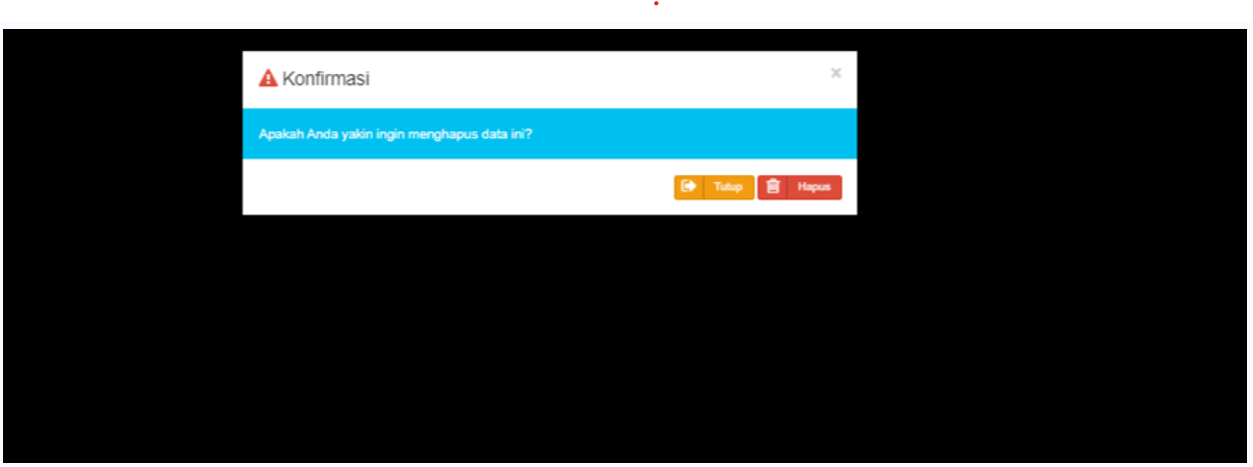¶ Surat TinyMCE
Surat TinyMCE adalah fitur yang baru tersedia di OpenSID Versi 2311.1.0 Secara fungsi sama halnya dengan surat di versi sebelumnya yang membedakan dari Surat TinyMCE ini pengguna dapat membuat surat secara langsung di aplikasi tanpa harus mendownload file .RTF seperti versi sebelumnya.
¶ Kode/Klasifikasi Surat
Kode / Klasifikasi surat disesuai dengan mengikuti peraturan pada peraturan menteri dalam negeri Nomor 83 tahun 2022 Tentang Kode klasifikasi arsip di lingkungan kementerian dalam negeri Dan pemerintah daerah.
Maka secara bawaan sistem kita membaut kode standar yang langsung bisa digunakan, namun kami membuat kode isian bersifat dinamis jika ada perubahan atau penyesuaian ulang.
1. Cara Menambah Kode/Klasifikasi Surat
Pertama masuk pada menu Sekretariat → Klasifikasi Surat maka akan tampil seperti gambar berikut ini :
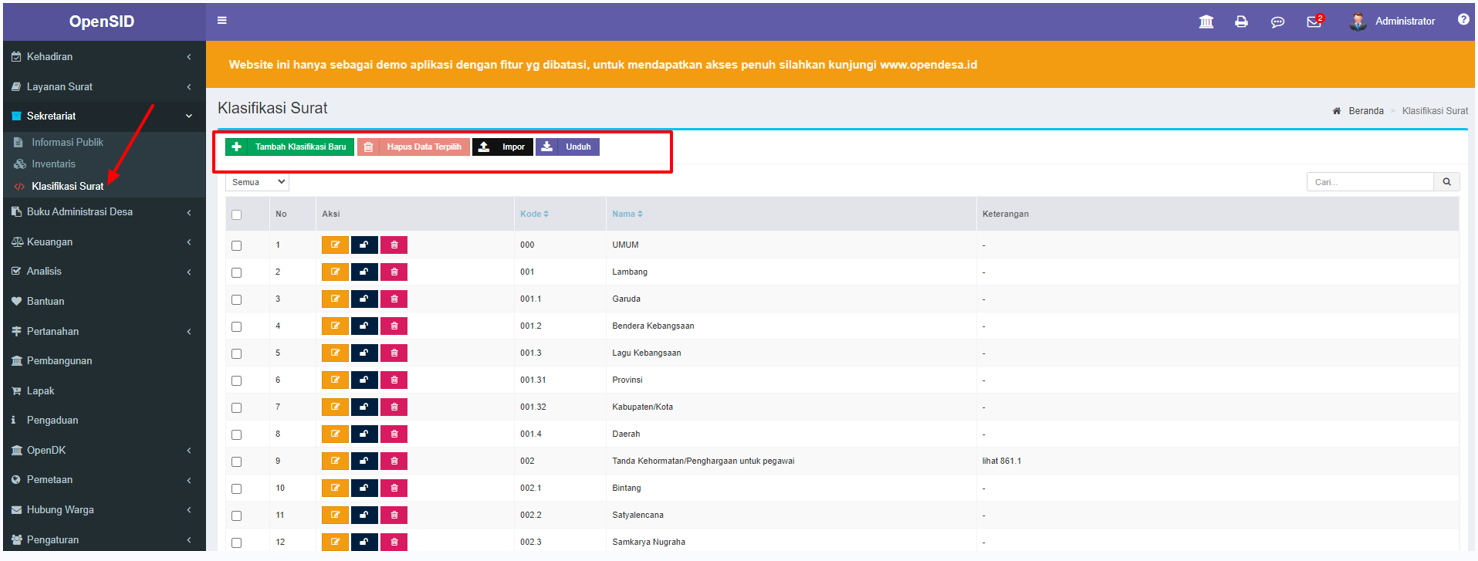
Pada gambar diatas kita dapat melihat terdapat beberapa menu seperti , Tambah Klasifikasi, Hapus Data Terpilih , Import & Unduh.
Tambah Klasifikasi, jika di klik maka akan diarahkan ke halaman berikut ini dimana form berikut ini berguna untuk menambahkan Kode, Nama & keterangan klasifikasi maka seperti gambar berikut ini semua isian perlu di isi untuk menambah klasifikasi surat.
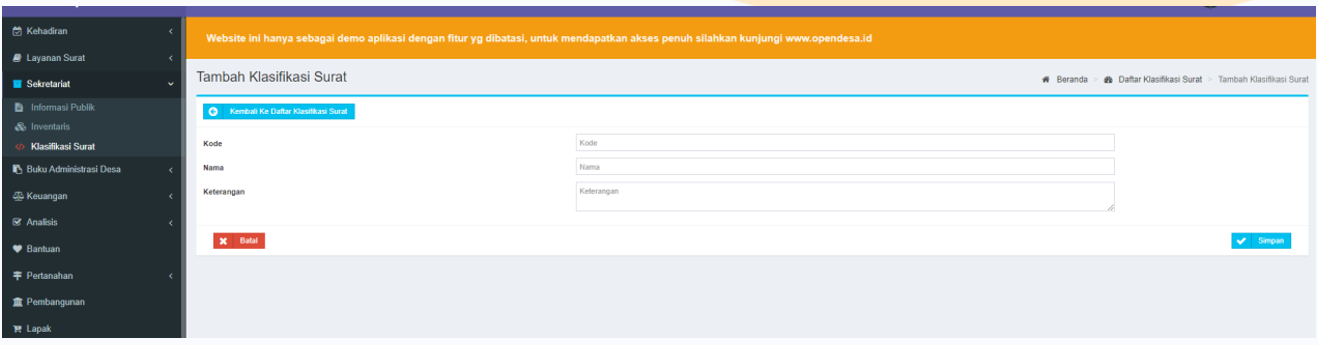
Import Klasifikasi juga di sediakan untuk menambahkan kode klasifikasi secara masal melalui import data seperti gambar berikut ini :
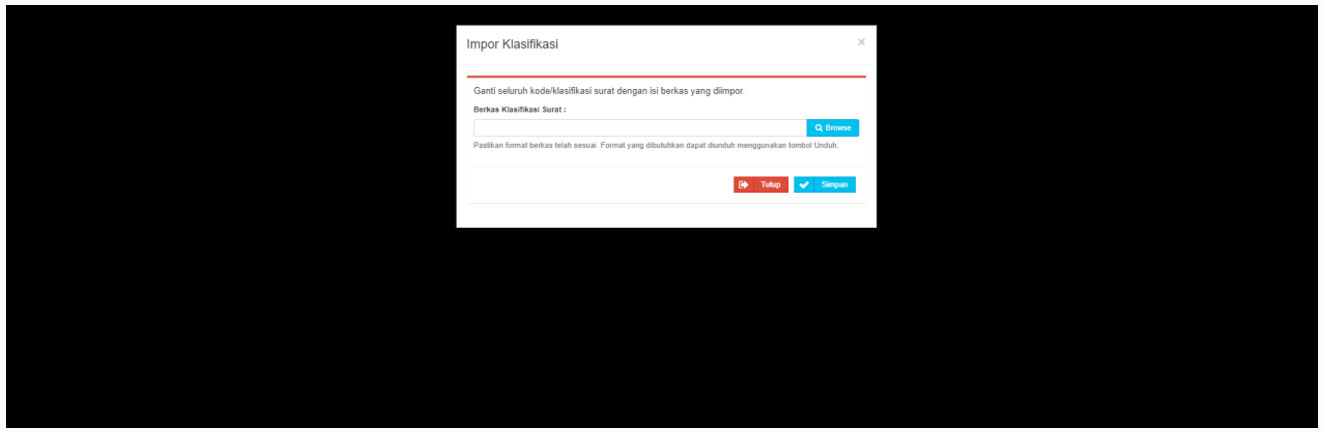
Sesuaikan template pada tombol unduh dan isi sesuai data atau kode klasifikasi yang berlaku.
¶ Pengaturan Surat
Bagian ini cukup penting dalam surat TinyMCE dimana pengaturan ini dibuat untuk menentukan bagaimana surat TinyMCE dapat bekerja & sesuai dengan template yang di harapkan.
Ada beberapa bagian dalam pengaturan, untuk mulai melakukan pengaturan masuk ke menu Layanan Surat → Pengaturan Surat lihat bagian yang di kotakkan terdapat tulisan pengaturan, untuk masuk ke halaman pengaturan klik tombol tersebut.
Fitur ini ada di menu : Layanan Surat → Pengaturan Surat → Pengaturan
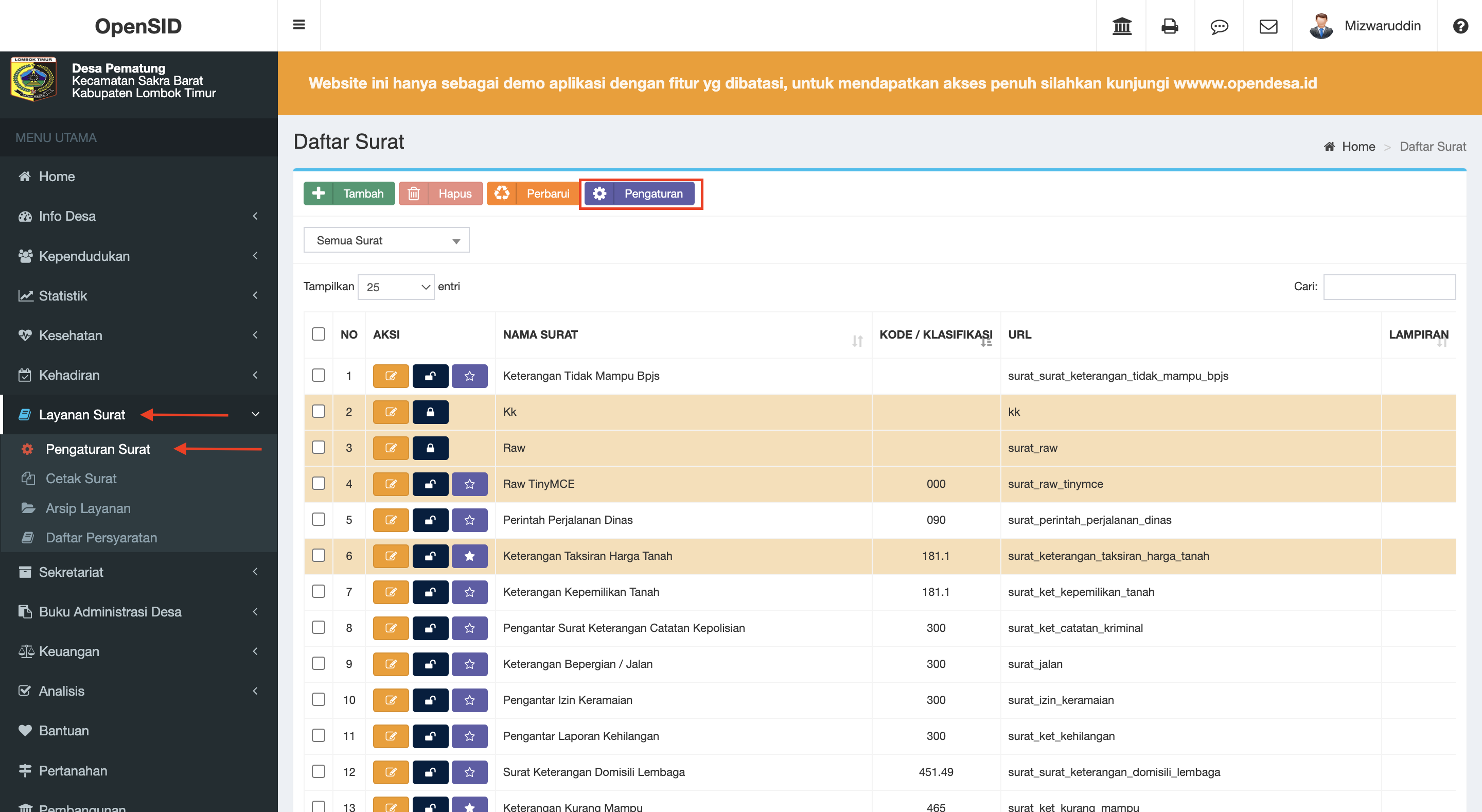
Setelah itu akan muncul halaman Pengaturan Surat seperti gambar di bawah ini
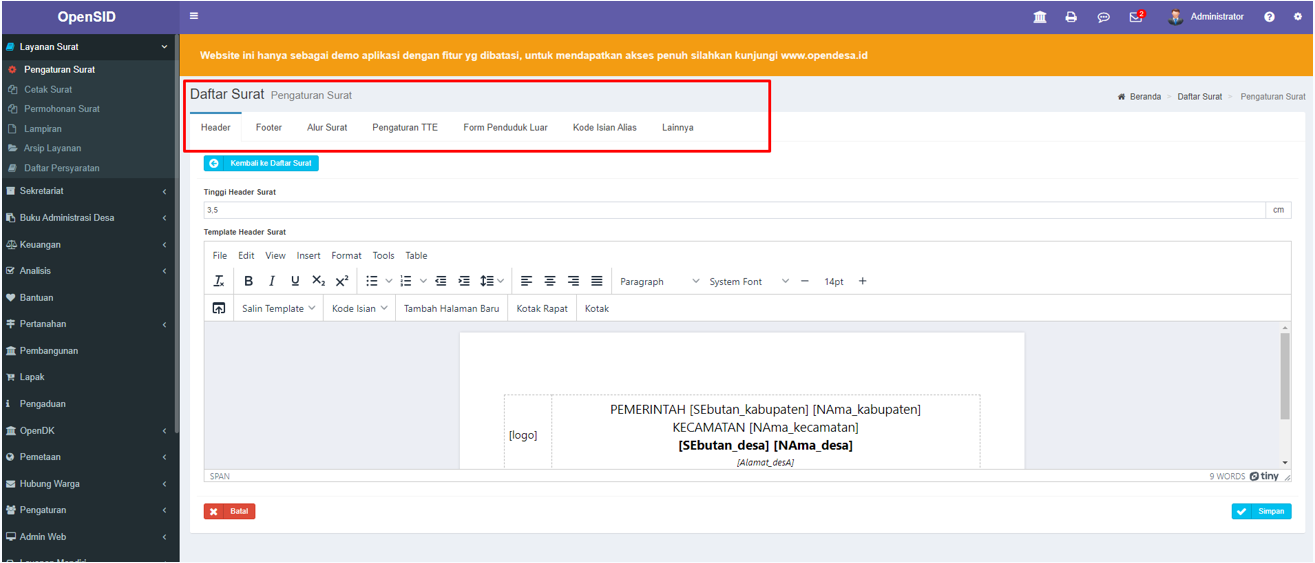
lihat pada gambar di atas terdapat beberapa menu tab pada bagian yang di kotak.
- Header adalah bagian kop surat yang dapat disesuaikan.
- Footer adalah bagian footer dimana akan dapat diubah sesuai pengaturan.
- Alur Surat ini digunakan untuk menentukan alur sesuai.
- Pengaturan TTE bagian ini dibuat untuk mengatur koneksi TTE ke server Esign milik BSrE.
- Form Penduduk Luar bagian ini untuk menentukan data khusus penduduk luar.
- Kode Isian Alias bagian ini digunakan untuk membuat satu kode isian dengan beberapa kode isian lainnya.
- Lainnya adalah bagian yang digabungkan dari beberapa pengaturan.
Untuk menjabarkan penjelasan diatas maka simak pebahasan berikut ini :
1. Header
Header adalah bagian dari kop surat sehingga untuk memulai surat TinyMCE maka sangat dibutuhkan pengaturan berikut ini :
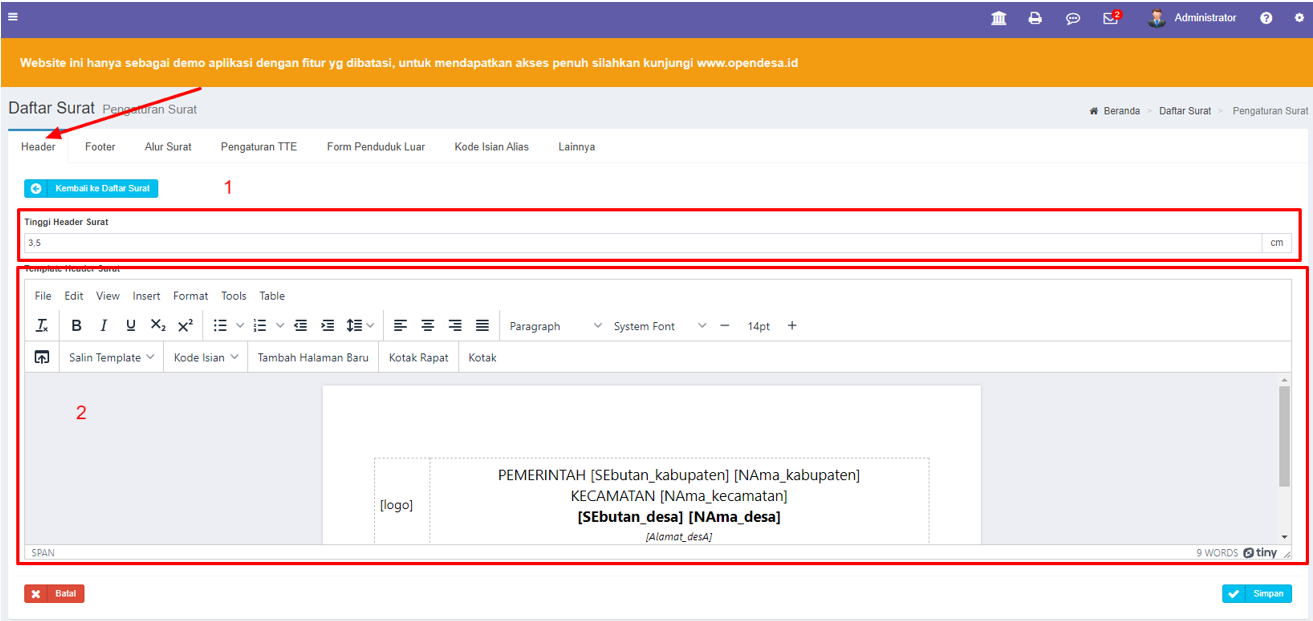
Bagian 1. Digunakan untuk mengatur tinggi header sehingga jika header kurang tinggi dapat mengakibatkan tulisan yang tumpang tindih maka pastikan bagian header sudah sesuai.
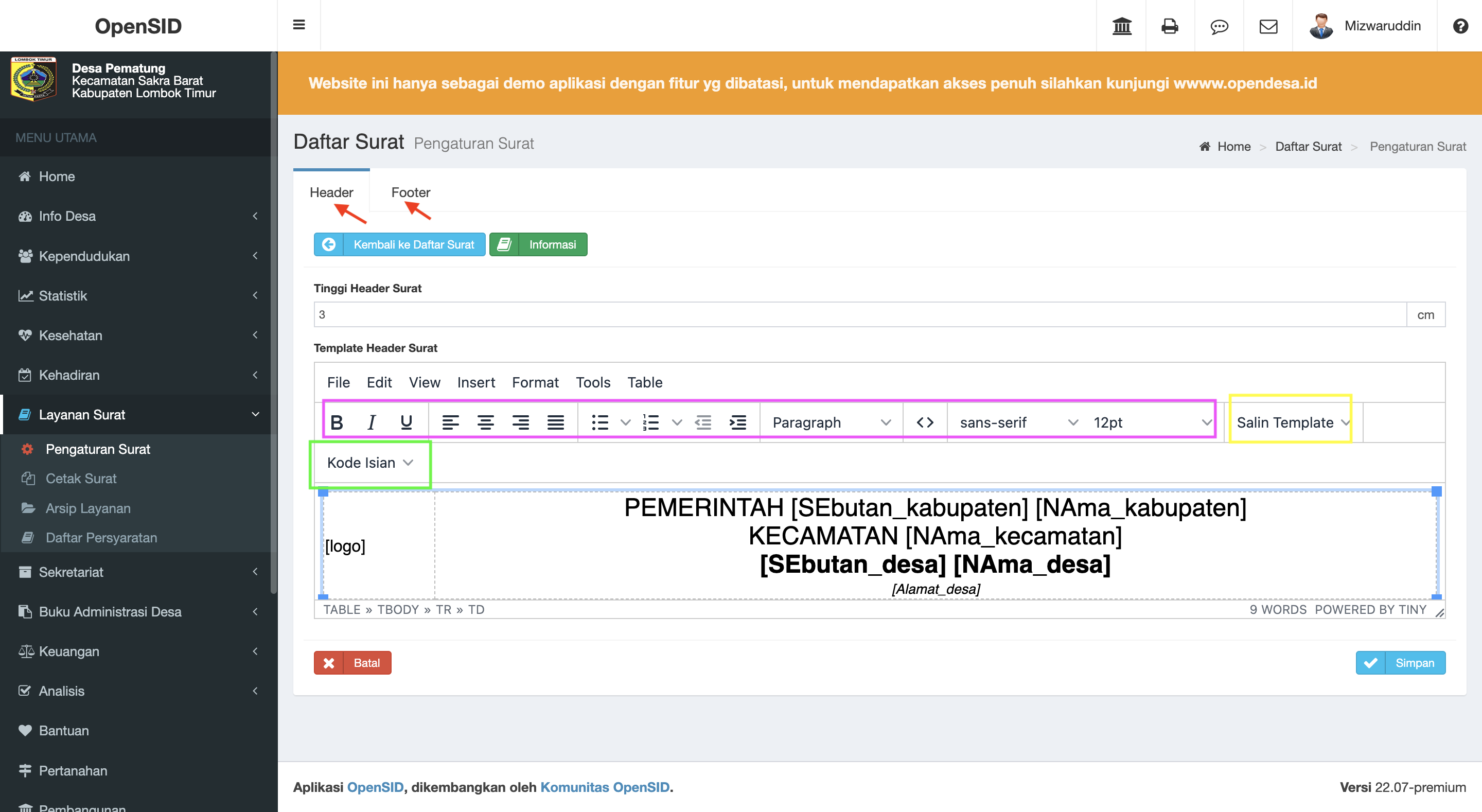
Pada gambar di atas ada beberapa tanda yang diberi warna
- UNGU : tools untuk mengubah paragraf seperti Bold, Italic/garis miring dll
- KUNING : fitur ini berfungsi ketika di dalam inputan Template Header Surat terhapus, kita bisa klik Salin Template → Pilih salah satu template Header / Footer
- HIJAU : fitur ini berfungsi untuk menyantumkan data kode isian : Surat, Identitas Desa, Penduduk, Input dan Penanda tanganan
Dan tombol Informasi berguna untuk memberi keterangan format Huruf Kapital, Besar, dan Kecil pada Kode Isian,
contoh :
- NAma_kabupaten = BOGOR
- Nama_kabupaten = Bogor
- nama_kabupaten = bogor
Bagian 2. Bagian ini digunakan untuk mengatur kop surat tentu semua yang tersedia dalam bagian ini dapat di sesuaikan dengan kop surat masing - masing.
Jika semua pengaturan pada bagian header sudah sesuai maka klik Simpan.
Lalu header juga memiliki template bawaan sistem jika yang anda edit ingin di kembalikan ke bawaan sistem maka bisa klik bagian Salin Template lalu pilih Header dan akan ada pilihan Template Sistem & Template Desa yang artinya jika anda pilih Template Sistem maka template akan di kembalikan ke bawaan sistem lihat gambar berikut ini.
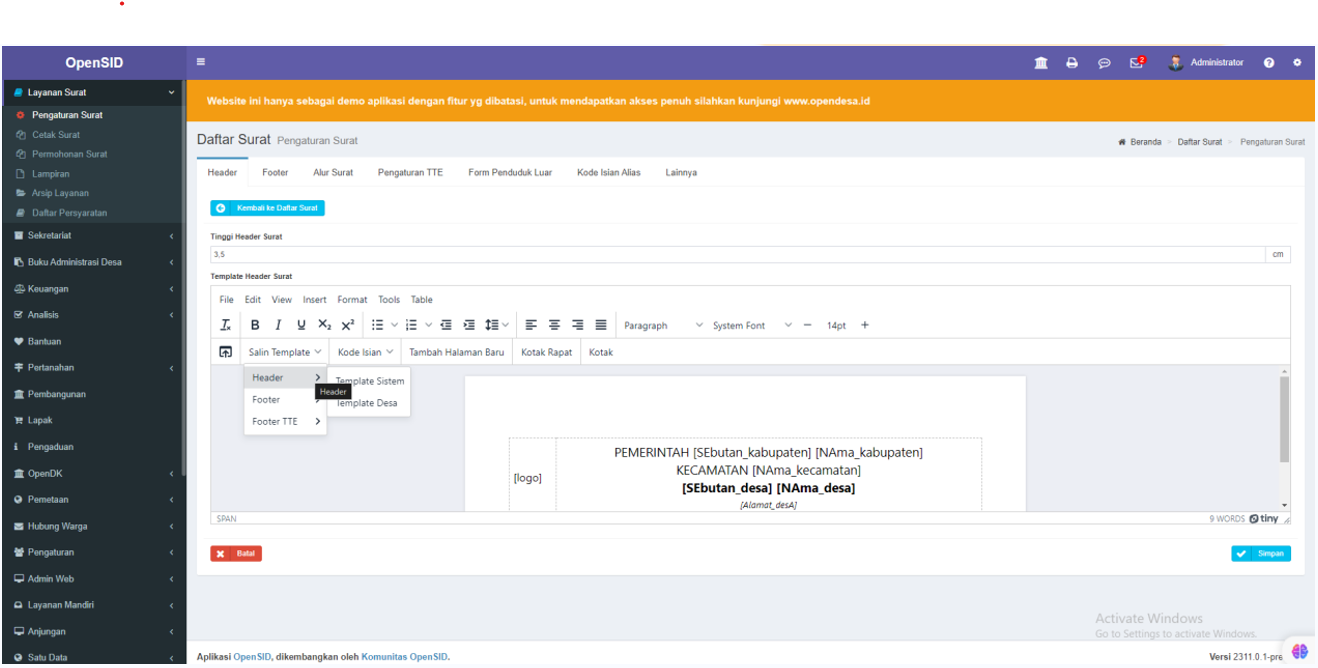
2. Footer
Footer juga bagian yang cukup penting pada pengaturan global seperti header, namun pada kondisi tertentu footer dapat berubah seperti jika pengaturan TTE diaktifkan, lihat gambar dibawah ini :
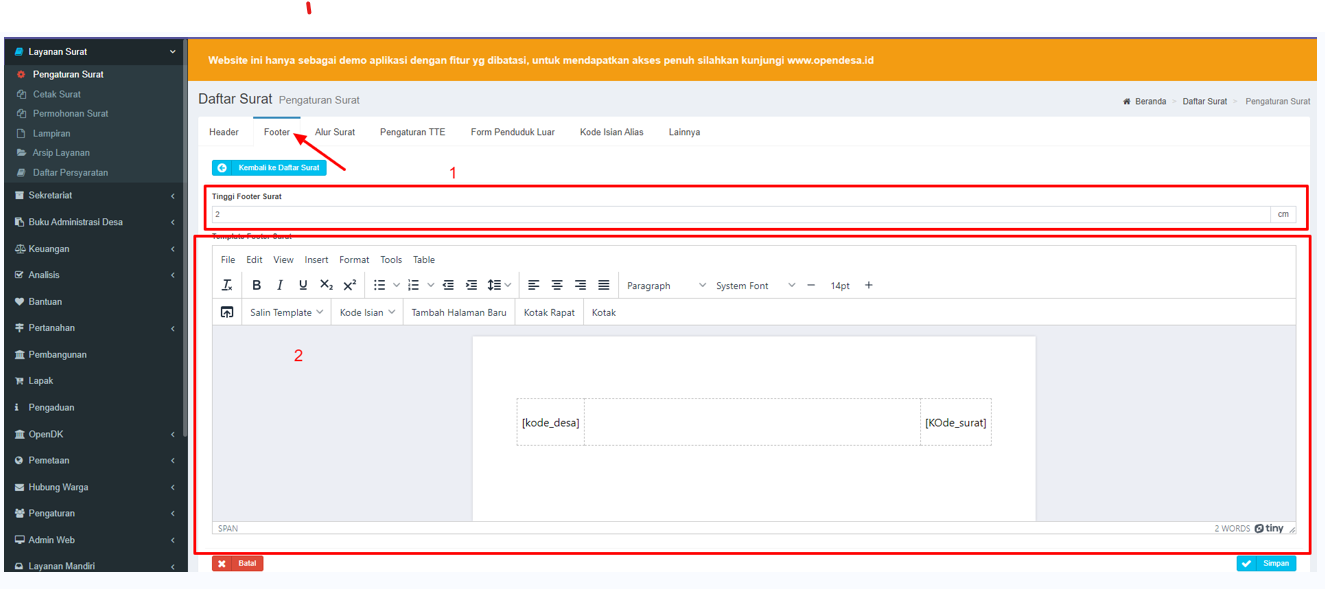
Lihat dari gambar diatas menunjukan 2 bagian dimana memiliki fungsi berikut ini :
Bagian 1. Digunakan untuk mengatur tinggi footer sehingga jika footer kurang tinggi dapat mengakibatkan tulisan yang tumpang tindih maka pastikan bagian footer sudah sesuai.
Bagian 2. Bagian ini digunakan untuk mengatur footer dengan semua yang tersedia dalam bagian ini juga dapat di sesuaikan dengan pengaturan global bagian footer surat.
namun jika kondisi surat TTE diaktifkan maka tampilan akan seperti berikut ini :
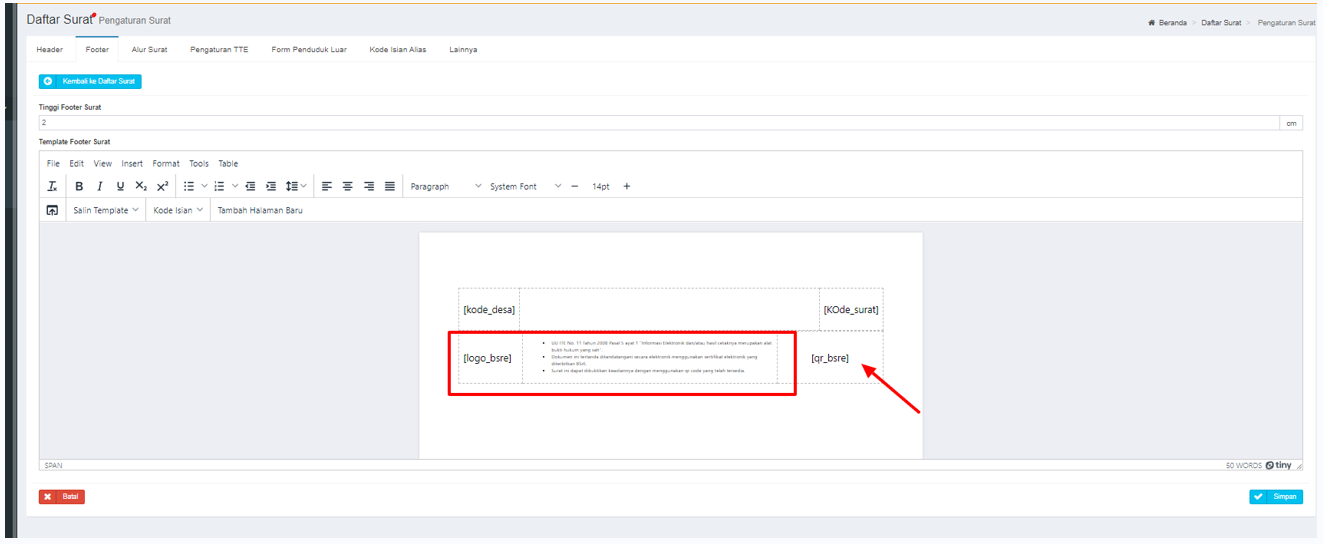
dari gambar diatas tentu tampilannya terlihat berbeda,terdapat tambahan baris tentang TTE dimana bagian ini hanya akan tersedia dan dapat digunakan jika pengaturan TTE diaktifkan.
3. Alur Surat
Alur surat adalah kondisi diamana surat dapat diperiksa oleh akses tertentu dimana saat ini ada 2 pemeriksa surat selain operator yaiut, Sekretaris Desa & Kepala Desa.
Namun syarat untuk mengaktifkan kondisi tersebut syaratnya sudah ditentukan siapa sekretaris & siapa kepala desa sehingga pengaturan dapat diaktifkan. Namun ada kondisi dimana ketika TTE diaktifkan maka verifikasi kepala desa akan otomatis aktif dan tidak dapat di non-aktifkan.
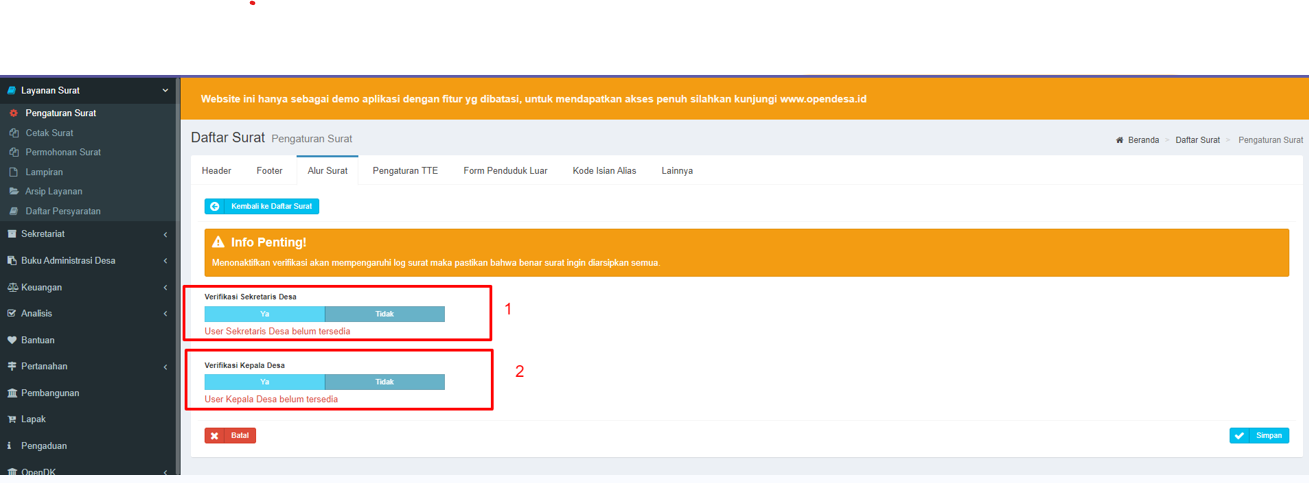
Bagian 1. Bagian untuk mengaktifkan verifikasi sekretaris desa.
Bagian 2. Bagian untuk mengaktifkan verifikasi kepala desa.
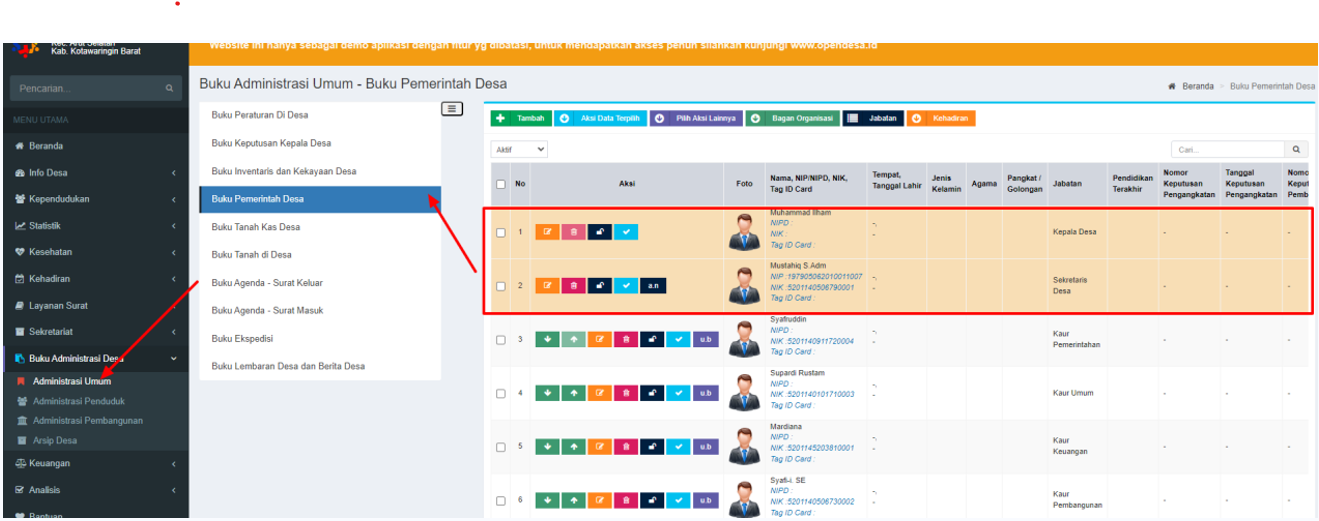
Maka Pastikan melalui menu Buku Administrasi Desa → Buku Pemerintah Desa maka pastikan sekdes / kades sudah ada jika belum ada maka pastikan terlebih dahulu untuk di tambahkan.
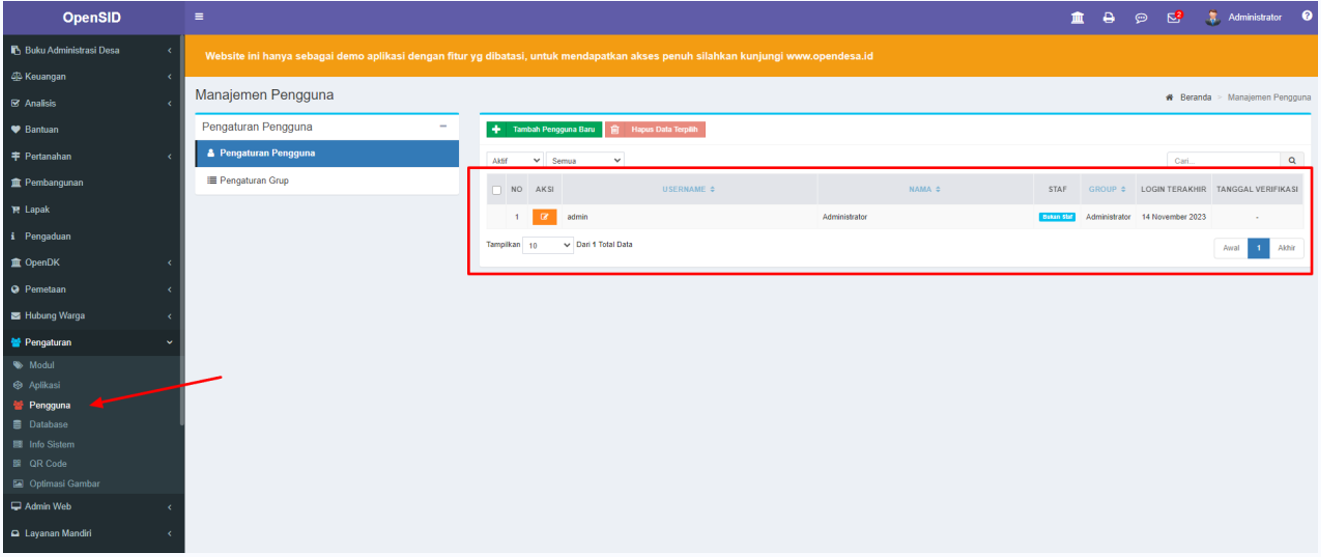
selain sekdes / kades juga perlu ditambahkan pengguna melalui Pengaturan → Pengaturan Pengguna lalu klik tombol Tambah Pengguna seperti gambar berikut ini :
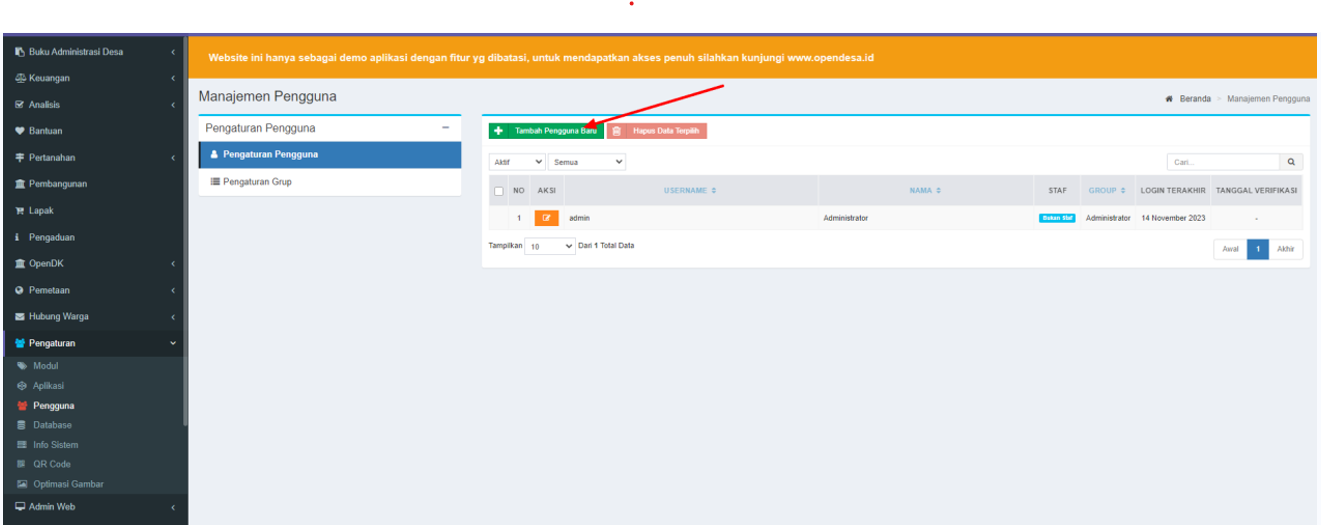
Maka akan tampil gambar seperti berikut ini dan lihat bagian yang di berikan blok garis merah :
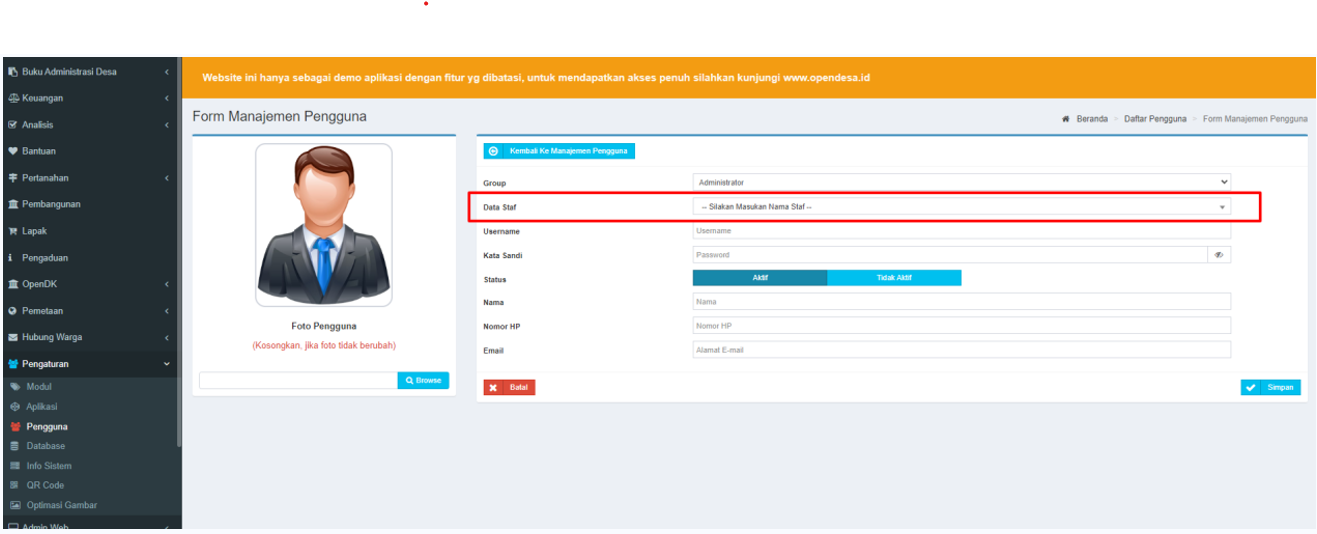
bagian diatas adalah bagian user dengan jabatan tertentu maka pastikan user yang ditambah adalah user untuk kades / sekdes seperti gambar berikut ini :
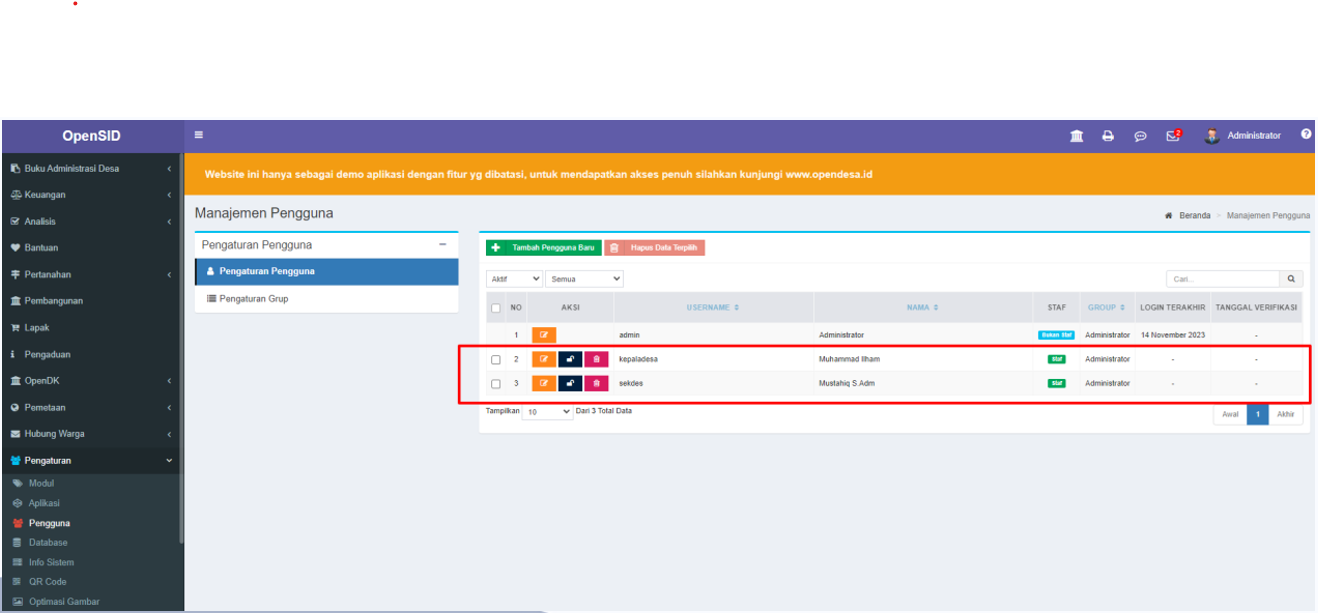
Maka setelah user ditambahkan setelah itu pengaturan dibawah ini dapat diterapkan.
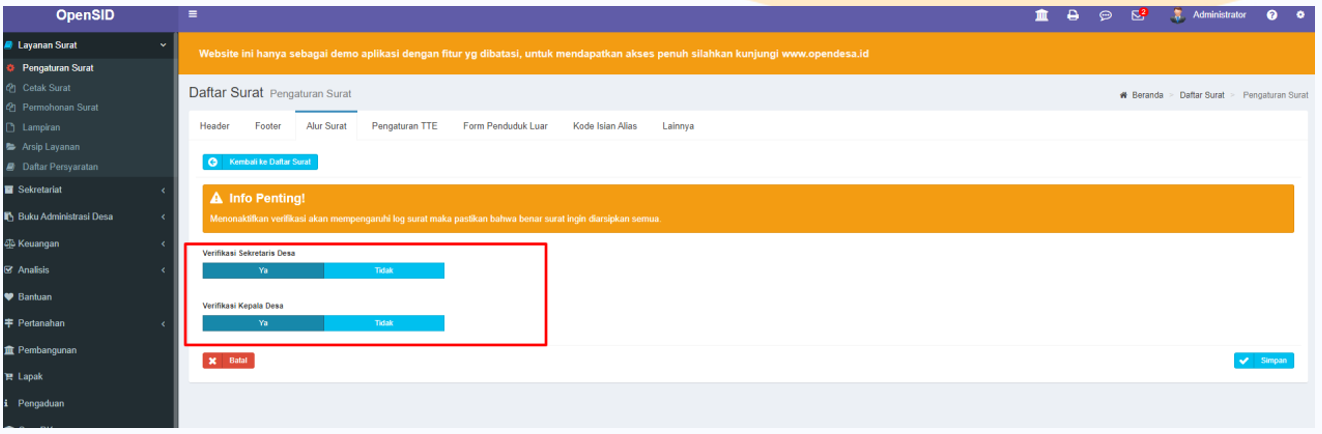
4. Pengaturan TTE
Pengaturan ini khusus bagi desa yang telah melakukan kerjasama kepada BSrE sehingga ketika desa tersebut memiliki server Esign atau kebutuhan TTE maka pengaturan ini dapat diterapkan dan dapat menggunakan TTE, untuk mengerapkan TTE syarat utama perlu ditambahkan user sekdes.
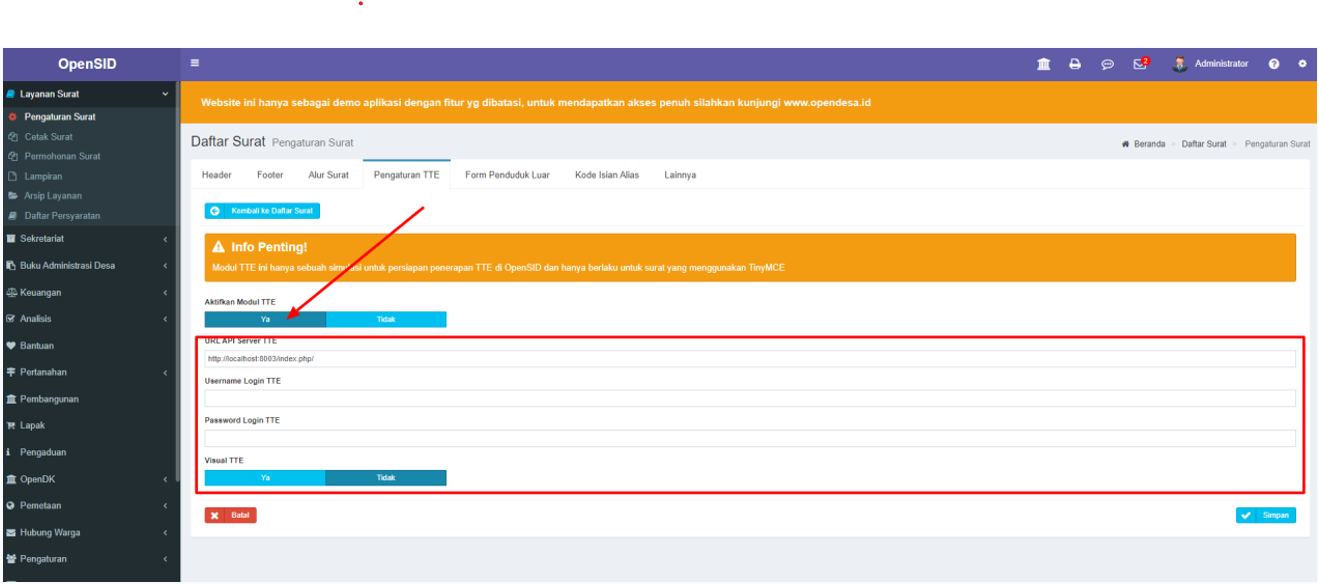
Berikut adalah kebutuhan yang dibutuhkan untuk pengaturan TTE diamana biasanya desa perlu menghubungi Kominfo untuk PKS dengan BSrE untuk mendapatkan details dibawah ini :
URL API SERVER TTE : bagian ini nantinya akan didapat dari alamat server
USERNAME : dan bagian ini akan didapat dari server Esign yang di install
PASSWORD : bagian ini juga akan didapat dari server Esign yang di install
Selain pengaturan TTE ada terdapat 2 kondisi untuk mengatur TTE dimana ada TTE dengan menggunakan QrCode atau dengan mneegunakan Gambar / Visual.
Pengaturan dibawah ini digunakan untuk pengaturan TTE dengan bentuk Gambar / Visual.
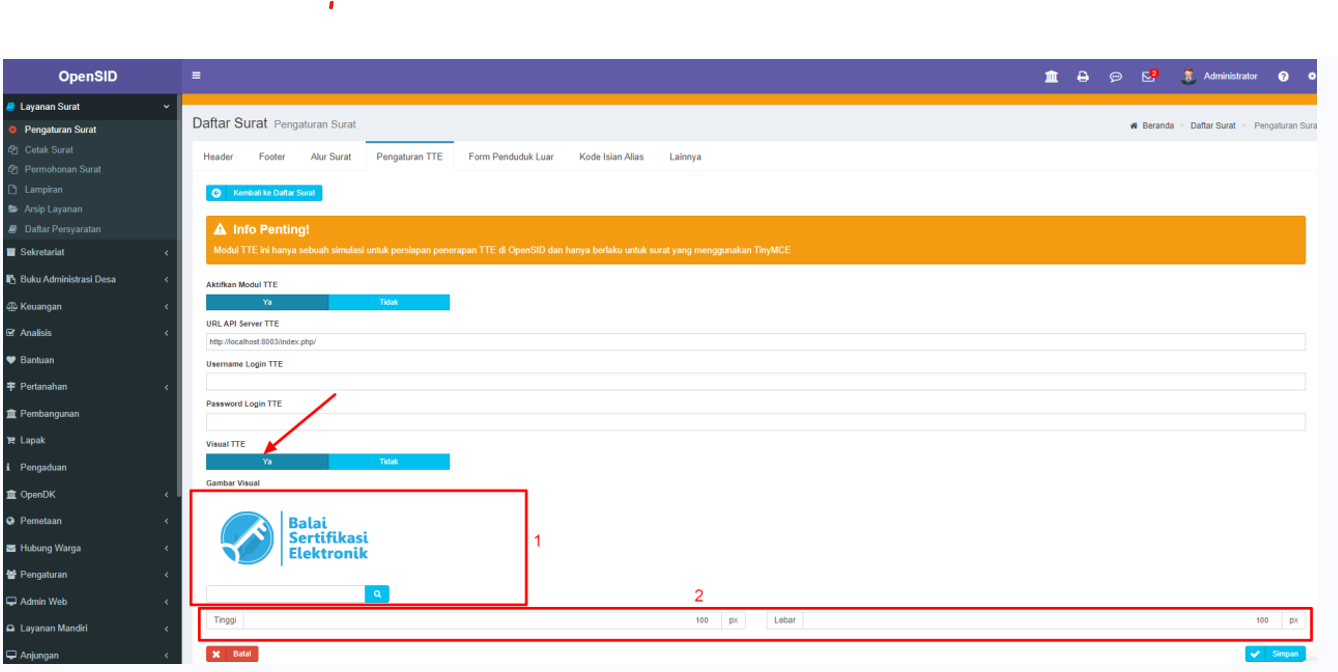
Bagian 1. digunakan untuk upload gambar sesuai dengan yang ingin digantikan ke bagian tanda tangan surat.
Bagian 2. bagian ini untuk mengatur tinggi & lebar dari gambar yang akan di posisikan di tanda tangan.
Lihat pada bagian gambar dibawah ini :
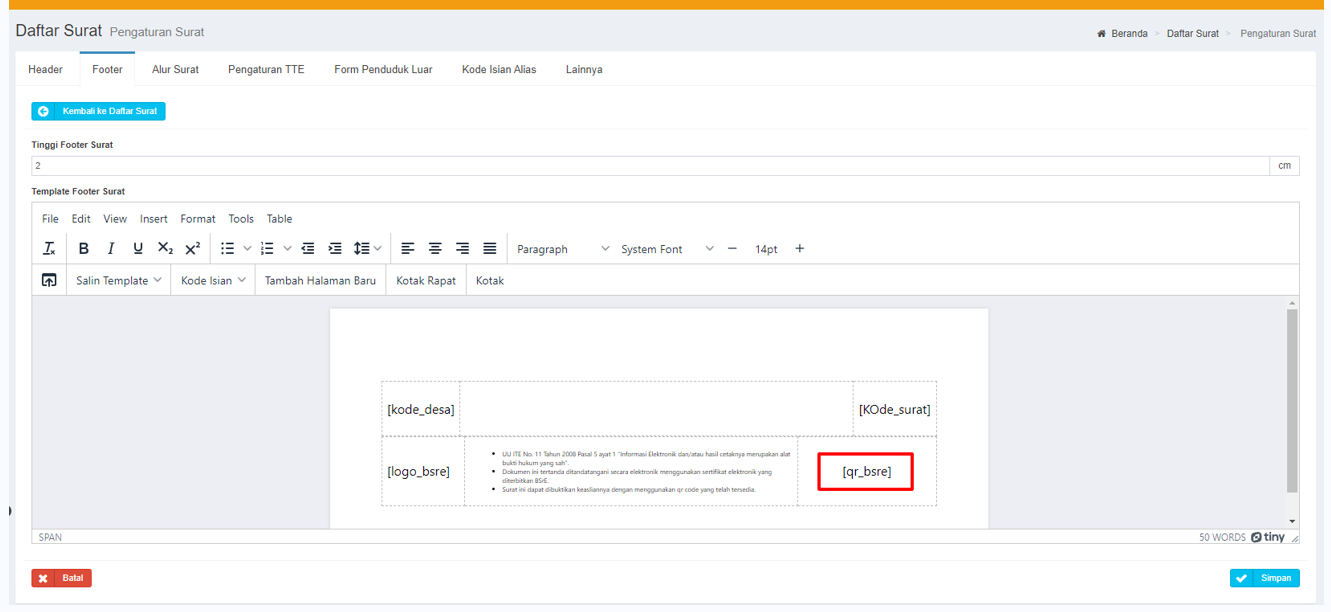
bagian ini dapat diposisikan ke setiap surat atau tetap di buat pada pengaturan footer saja dimana pengaturan ini akan berlaku untuk semua surat pada OpenSID anda.
Jika nantinya kode isian TTE akan diposisikan ke surat tertentu maka pada bagian pengaturan footer kode isiannya perlu di kosongkan seperti gambar berikut ini :
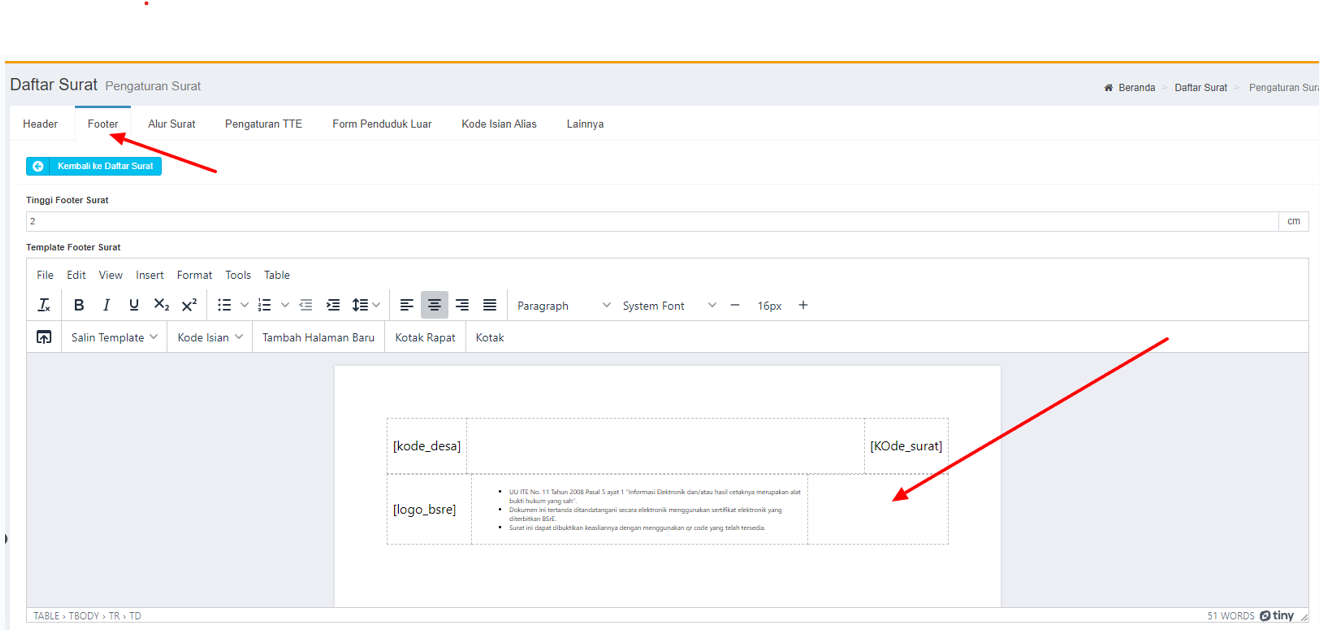
Lalu pilih surat tertentu untuk mengatur kode isian seperti gambar berikut ini:
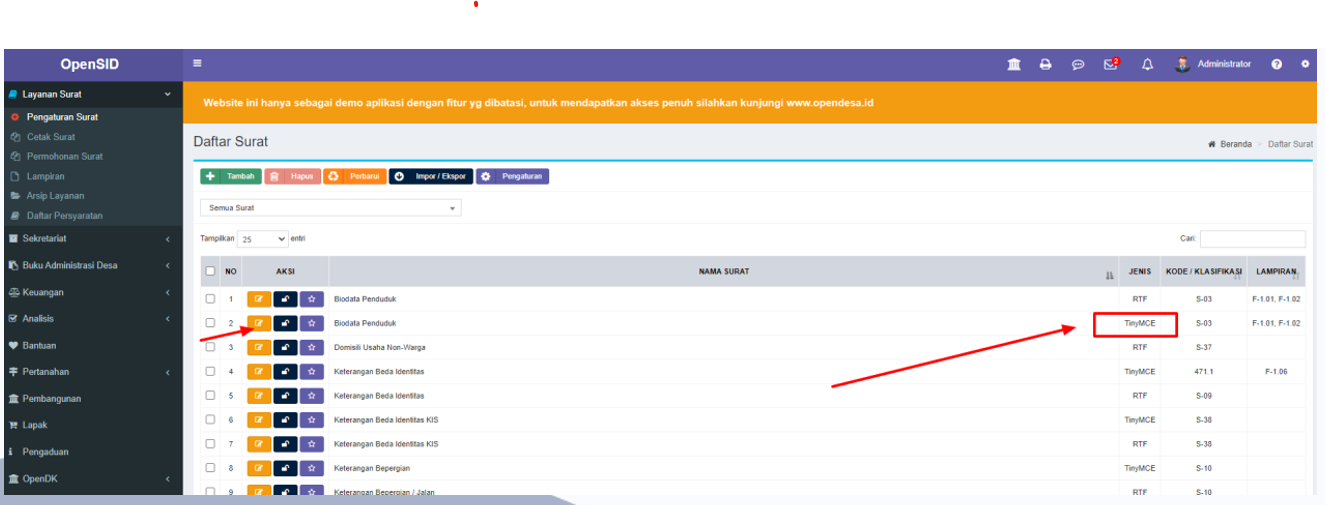
masuk pada pengaturan surat lalu klik edit pada salah satu surat yang berjeniskan TinyMCE sehingga dapat dilakukan pengturan seperti gambar berikut ini :
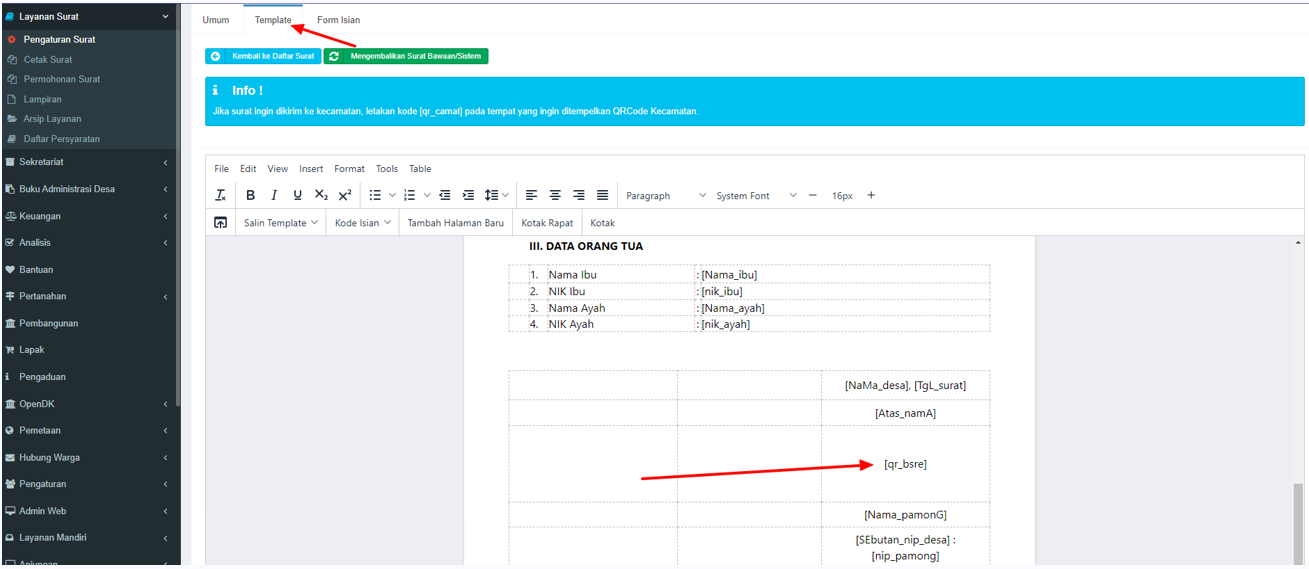
Klik pada Template lalu paste kode isian [qr_bsre] ke bagian footer seperti gambar diatas.
5. Form Penduduk Luar
Bagian ini adalah pengaturan yang digunakan untuk mengatur data bawaah untuk penduduk diluar desa, dimana standar form isian ini bisa ditentukan untuk surat -surat TinyMCE.
Untuk melakukan pengaturan tersebut silahkan klik pada Pengaturan Surat → Form Penduduk Luar.
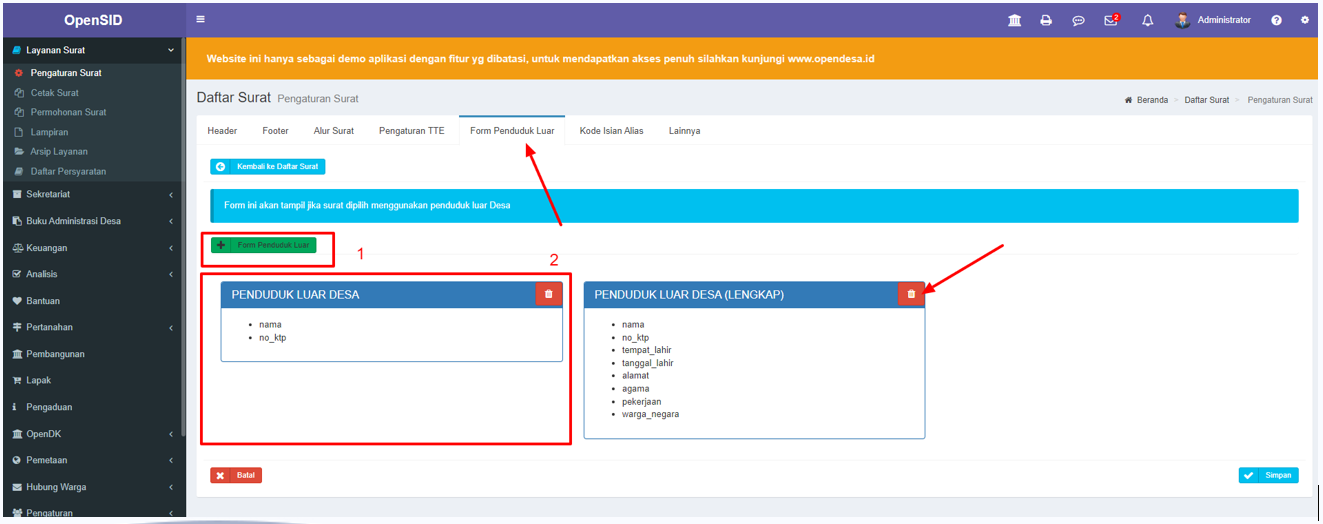
Bagian 1. digunakan untuk menambah data form isian untuk penduduk luar desa.
Bagian 2. pada bagian ini data dapat di kelola dan di hapus.
Klik Tambah Form Penduduk Luar, isi pada label & centang bagia data apa saja yang akan ditentukan untuk menjadi standar isian, seperti gambar berikut ini.
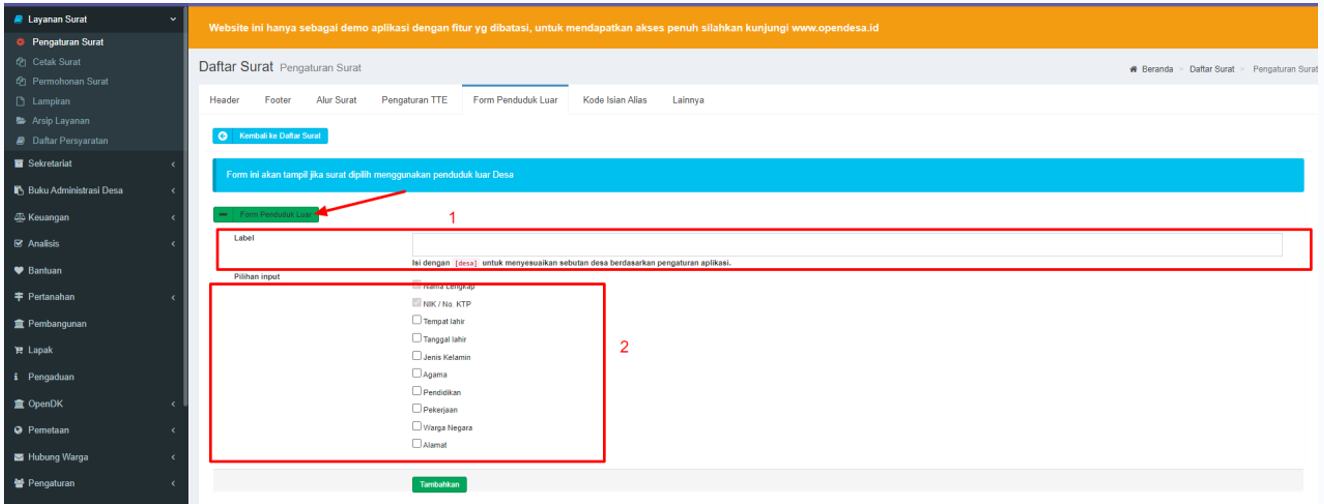
Bagian 1. digunakan untuk memberikan label pada form isian warga diluar desa.
Bagian 2. pada bagian ini data dapat di sesuaikan berdasarkan field yang sudah tersedia.
6. Kode Isian Alias
Pengaturan ini digunakan untuk mengatur dan membuat kode isian alias dimana beberapa kode isian dapat satukan dalam 1 kode isian alias. Untuk pengaturan tersebut klik Kode Isian Alias.
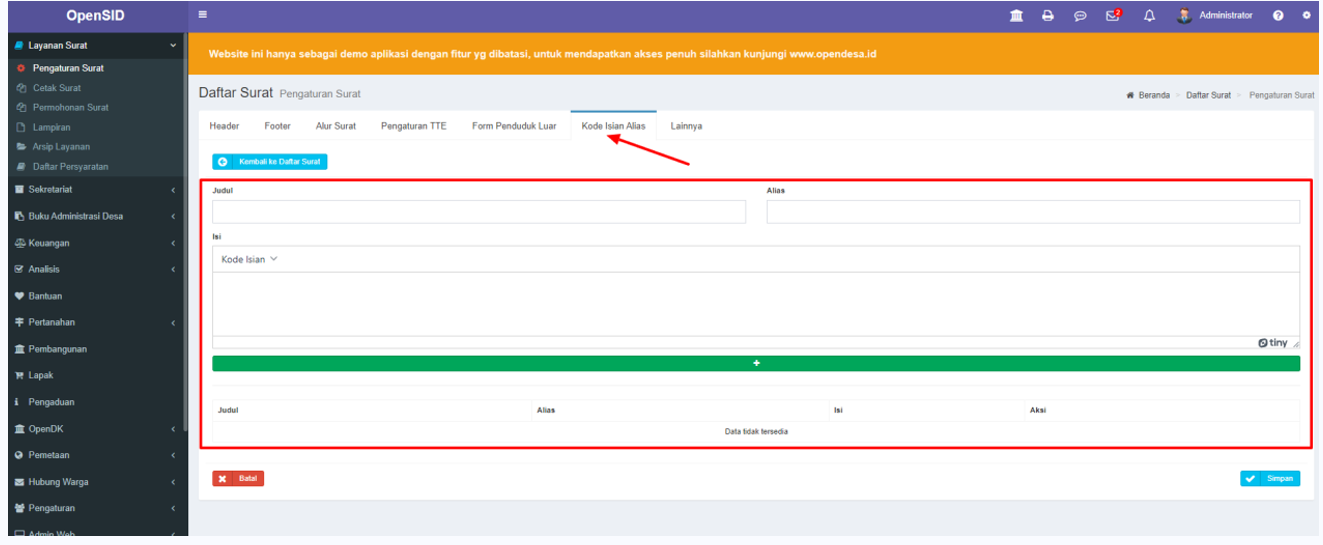
Bagian 1. Judul digunakan untuk tentukan judul alias
Bagian 2. Alias dapat diisidengan format seperti kode isian seperti berikut ini [kode_isian]
Bagian 3. bagian kumpulan atau format kode isian yang akan digantikan oleh bagian 2
Ketika berhasil menambahkan kode isian tersebut maka akan tampil seperti gambar berikut ini :
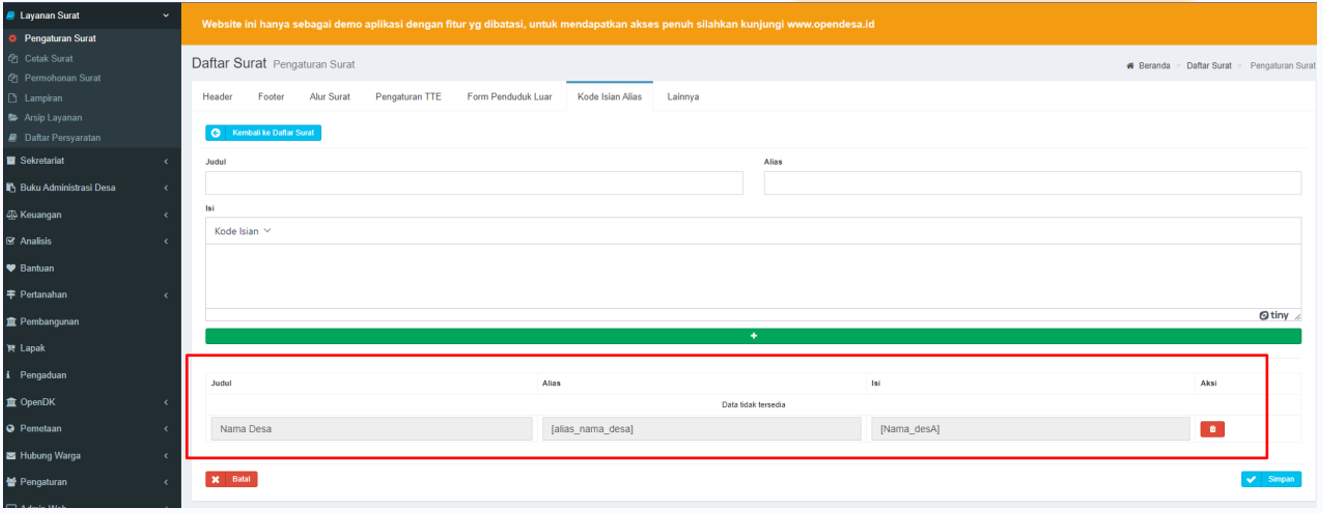
Dari gambar diatas maka data alias dapat di kelola dengan menghapus daftar list tersebut.
7. Lainnya
Lainnya adalah bagian pengaturan yang terdapat berbagai pengaturan utama pada surat TinyMCE lihat gambar berikut ini :
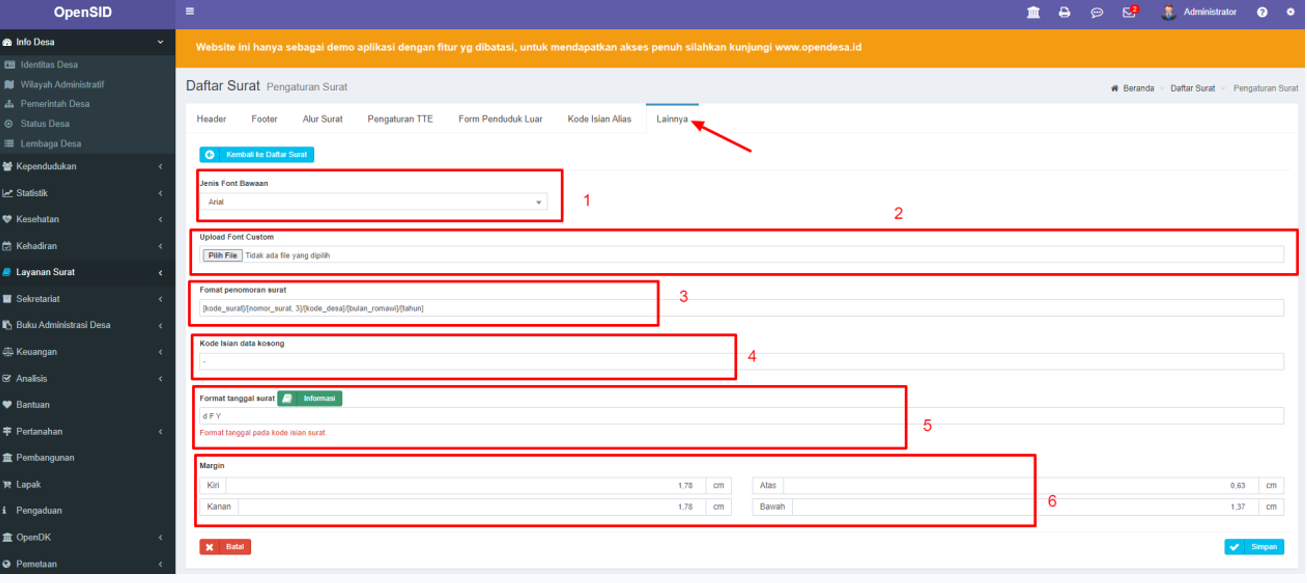
Bagian 1. digunakan untuk menentukan format font pada semua surat TinyMCE.
Bagian 2. digunakan untuk mengupload font yang tidak tersedia pada pengaturan bawaan font.
Bagian 3. pada bagian no 3 digunakan untuk melakukan pengaturanpada format nomor surat TinyMCE.
Bagian 4. pada bagian ini digunakan untuk menganti jika ada kondisi dimana kode isian tidak punya data atau dikosongkan.
Bagian 5. pada bagian ini digunakan untuk membuat format tanggal secara general dengan format yang sudah tersedia.
Bagian 6. bagian ini digunakan untuk mengatur jarang atas,kanan,bawah dan kiri pada surat.
¶ Tambah Surat
Fitur ini berfungsi membuat surat baru diluar jenis surat sistem yang disediakan oleh rilis OpenSID. Jenis surat yang dibuat pengguna bisa dihapus dan diubah sesuai kebutuhan. Fitur ini ada di menu : Layanan Surat → Pengaturan Surat → Tambah
Setelah melakukan pengaturan surat secara global sekarang sudah bisa menambah surat TinyMCE agar pengaturannya dapat digunakan untuk surat tersebut.
Untuk mulai masuk dalam pembuatan klik Pengaturan → Tambah seperti gambar berikut ini :
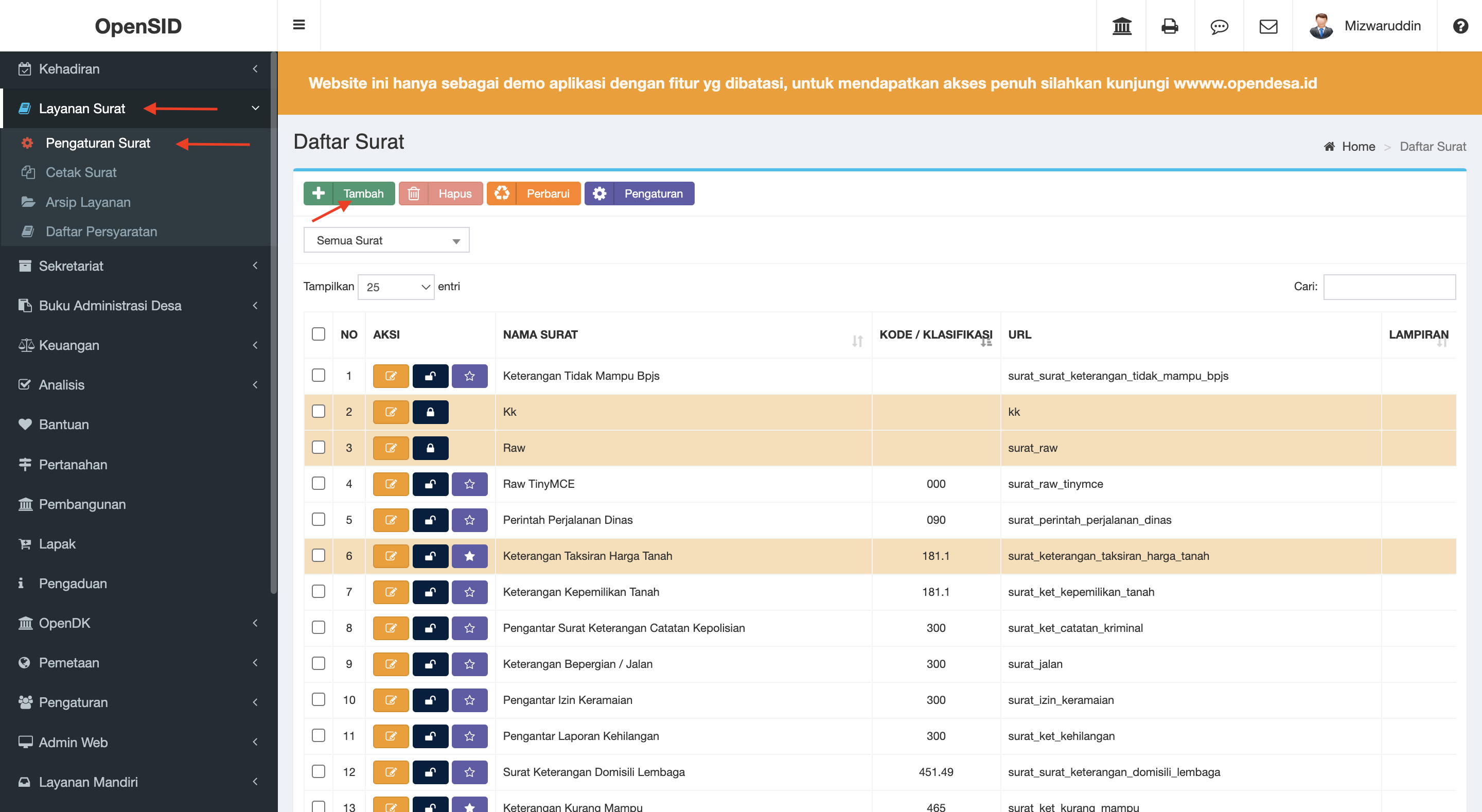
Setelah itu akan muncul halaman Tambah Pengaturan Surat Baru seperti gambar di bawah ini
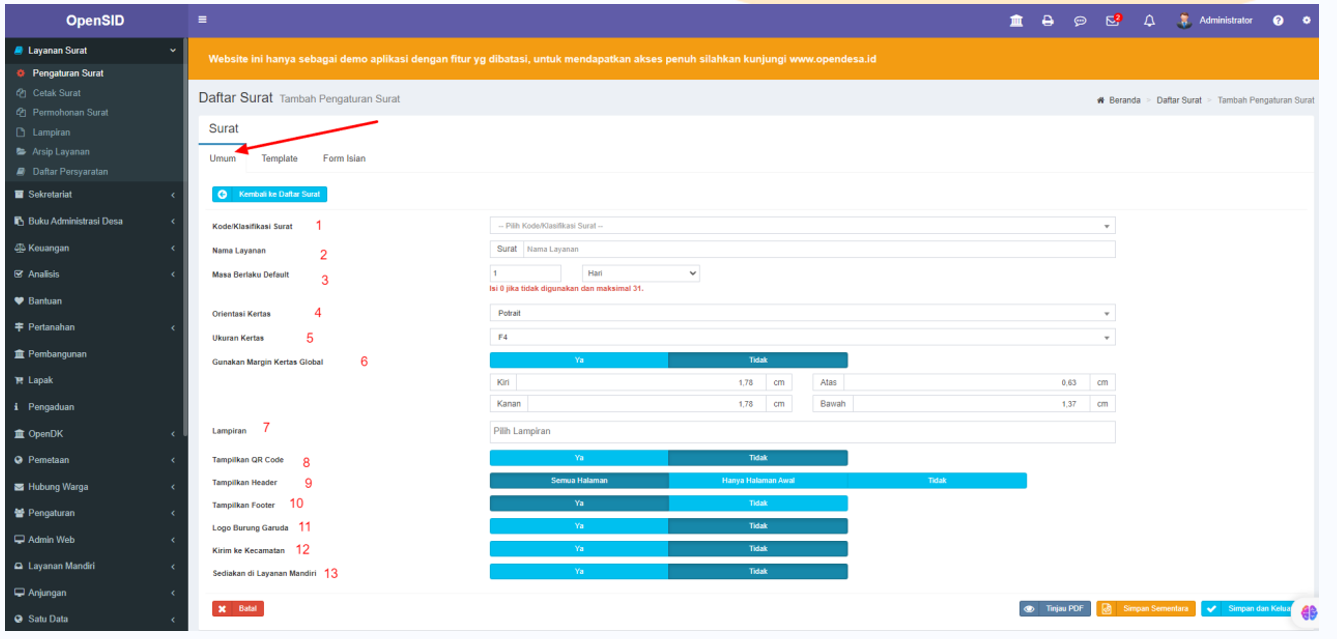
1. Umum
pada pembuatan surat terdapat 3 bagian yaiitu bagian Umum, Template & Form Isian saat ini pengaturan awal untuk pembuatan surat ditentukan pada bagian UMUM yaitu :
Bagian 1. Pada bagian ini surat ditentukan terlebih dahulu berdasarkan klasifikasi surat
Bagian 2. Lalu pada bagian ini tentukan nama surat yang ingin di buat sesuai dengan surat yang akan di buat.
Bagian 3. Bagian ini digunakan untuk menentukan lama surat berlaku
Bagian 4. Bagian ini digunakan untuk menentukan bentuk oriantasi kertas dimana terdapat pilihan potrait dan landscape.
Bagian 5. lalu bagian ini digunakan untuk jenis kertas yang digunakan.
Bagian 6. bagian ini untuk menentukan apakah margin yang digunakan adalah berdasarkan margin gelobal atau margin khusus untuk surat itu saja.
Bagian 7. bagian ini digunakan untuk menentukan lampiran yang digunakan.
Bagian 8. bagian ini untuk menentukan apakah margin yang digunakan adalah berdasarkan margin gelobal atau margin khusus untuk surat itu saja.
Bagian 9. bagian ini untuk menentukan apakah header akan ditampilkan ke semua halaman atau hanya di halaman utama saja.
Bagian 10. bagian ini digunakan untuk menentukan apakah pengaturan footer global digunakan pada surat ini jika pilihan tidak maka pengaturan footer global tidak ditampilkan.
Bagian 11. logo burung garuda adalah logo yang sudah ditetapkan secara bawaan dimana jika di aktifkan maka logo sistem akan diubah ke logo burung garuda.
Bagian 12. Kirim ke kecamatan ini adalah pengaturan jika surat tersebut membutuhkan tanda tangan oleh kepala camat.
Bagian 13. Tersedia pada layanan mandiri jiak pengaturan ini di yeskan maka surat akan tersedia di layanan mandiri.
2. Template
Lalu pada bagian template ini digunakan untuk mengatur tampilan dari surat, jika dilihat dari gambar dibawah ini terdapat banyak fungsi pada bagian yang di berikan tanda kotak merah , tentu itu berfungsi untuk membuat sebuah tampilan atau layout pada surat, juga termasuk mengisi kode isian.
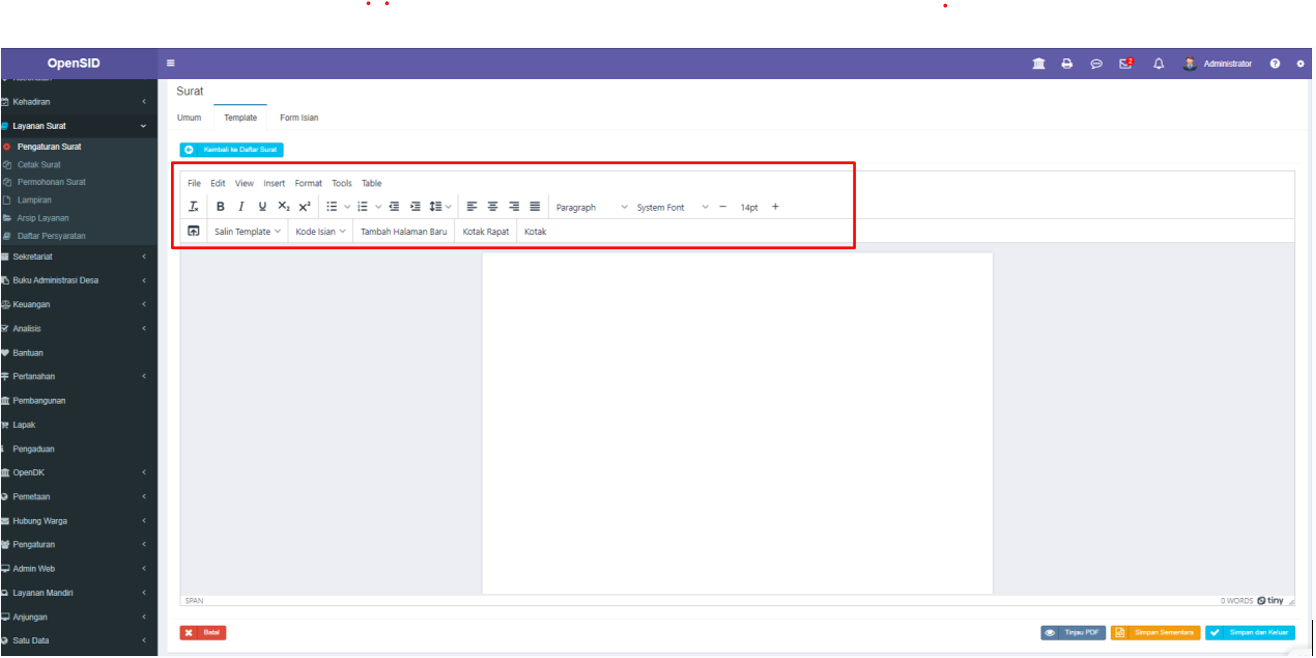
Lalu pada bagian yang diberikan tanda panah anda dapat melakukan salin template TinyMCE dari surat bawaan sistem atau anda dapat menyusun layout sesuai dengan surat yang akan anda buat.
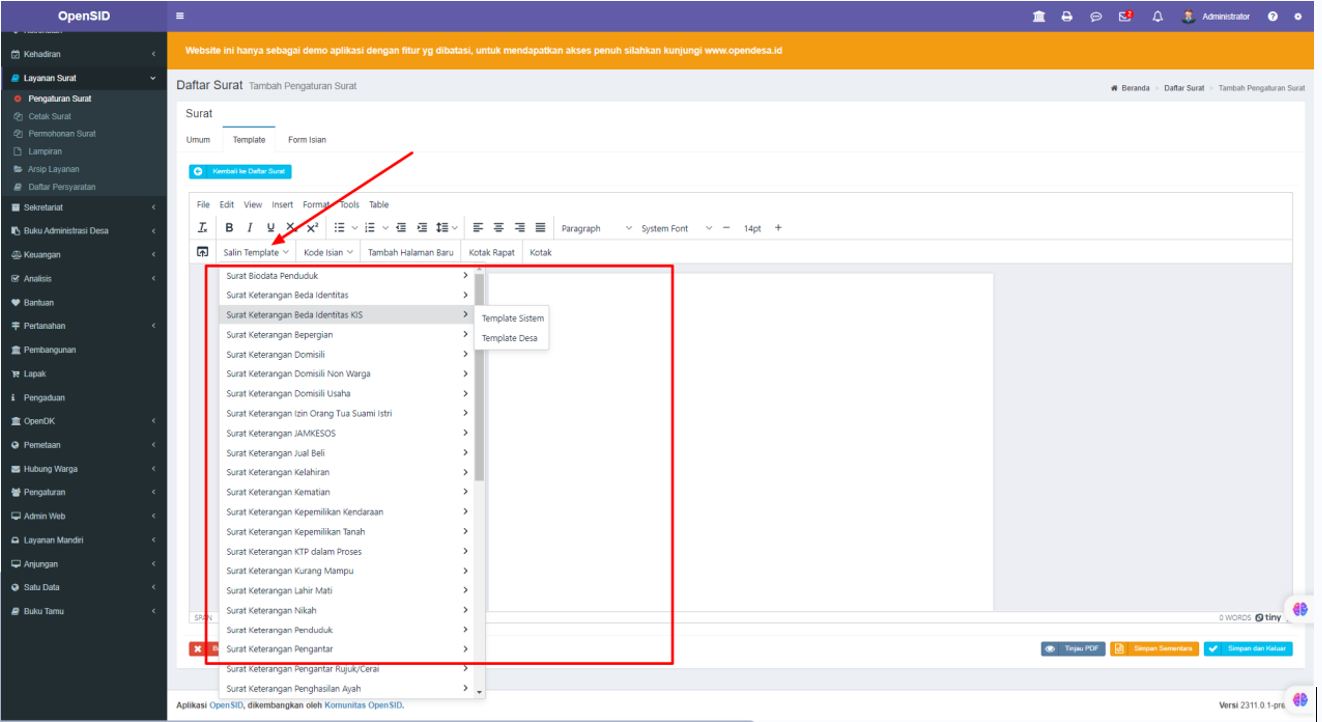
Pada bagian salin template pada gambar di atas juga berberan untuk menyimpan salinan surat yang diubah desa dengan label Template Desa atau juga dapat menggunakan template yang sudah ditetapkan pada bawaan sistem yaitu Template Sistem.
Selain template surat juga terdapat kode isian bawaan dari sistem dimana kode isian ini tentu akan mewakili semua data yang akan digunakan pada surat, jika nantinya kdoe isian yang ingin digunakan tidak teredia maka kita dapat menambahnya melalui tab bagian pada form isian.
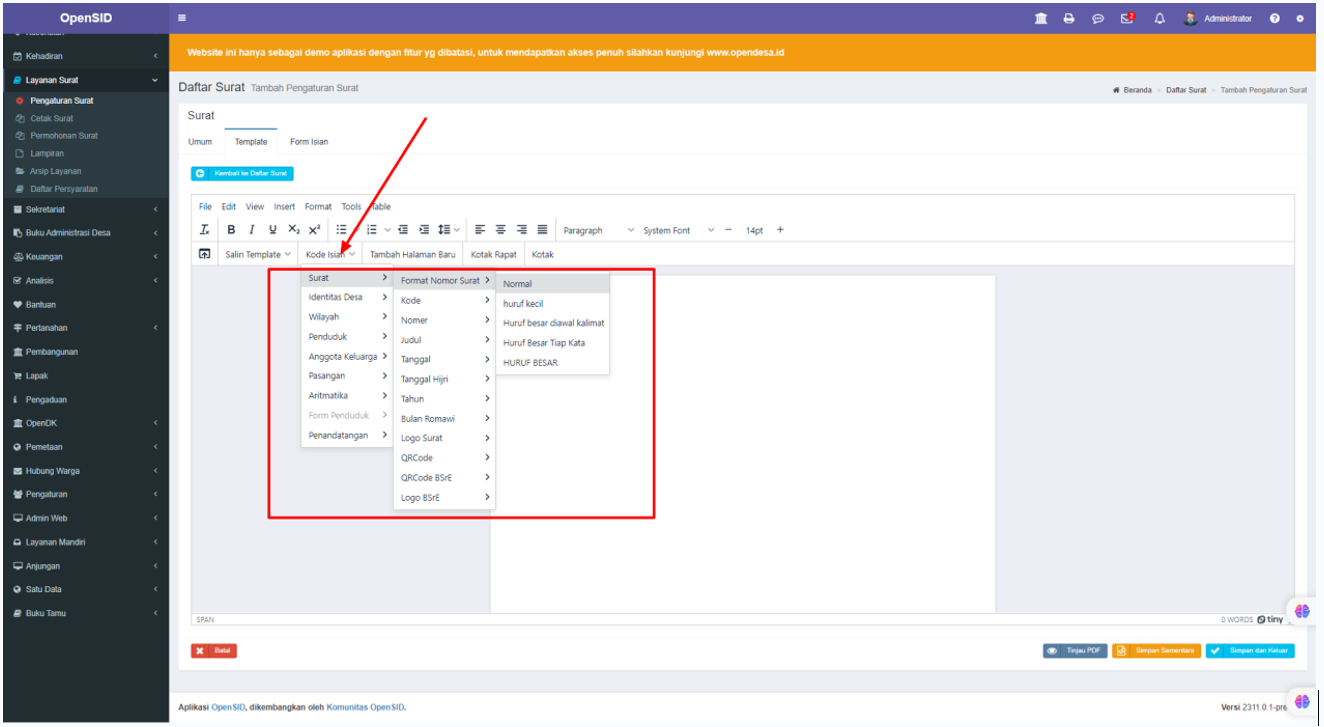
Selain itu juga terdapat fungsi pemisah pada setiap halaman yaitu tombol yang telah saya berikan petunjuk pada gambar dibawah ini yaiut Tambah halaman baru dimana tombol ini digunakan untuk memisahkan halaman baru.
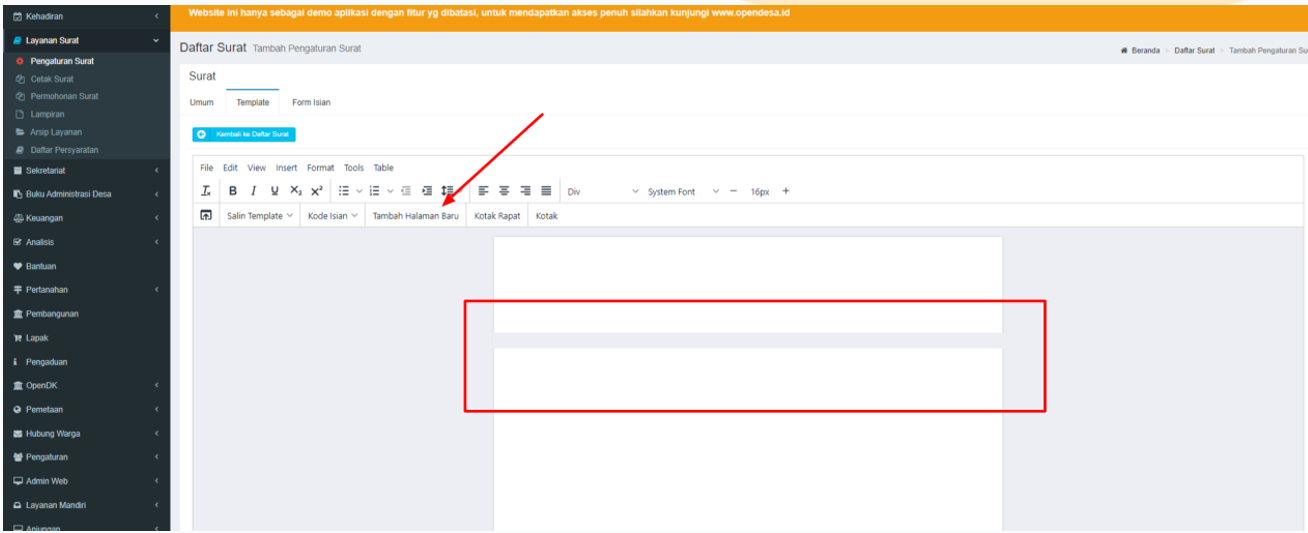
Bagian form isian , pada bagian ini kita memiliki banyak fungsi sesuai kebutuhan surat saat ini dimana semua fungsi memiliki tugasnya masing -masing silahkan lihat bagian - bagian di gambar berikut ini :
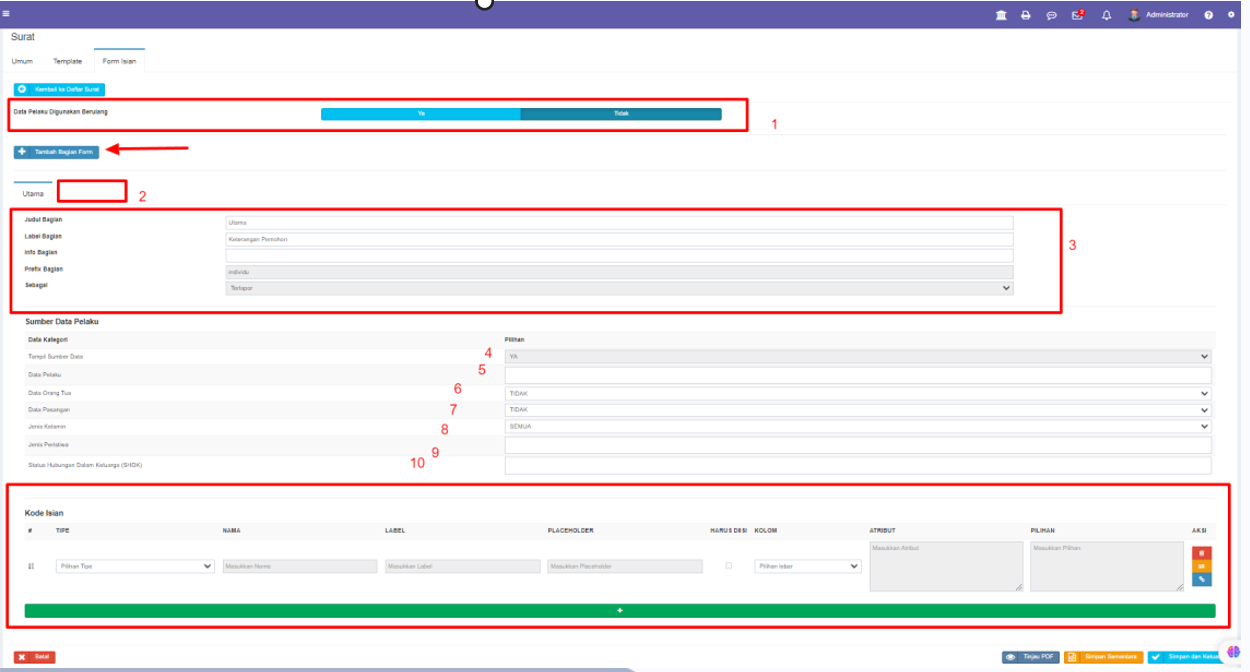
Bagian 1. Data berulang yaitu data penduduk yang akan tampil berulang pada form buat surat

Bagian 2. Tab bagian form adalah bagian yang memisahkan antara isian form 1 dengan yang lainnya biasanya ini digunakan untuk data -data tambahan yang dibutuhkan hasilnya seperti gambar berikut ini :
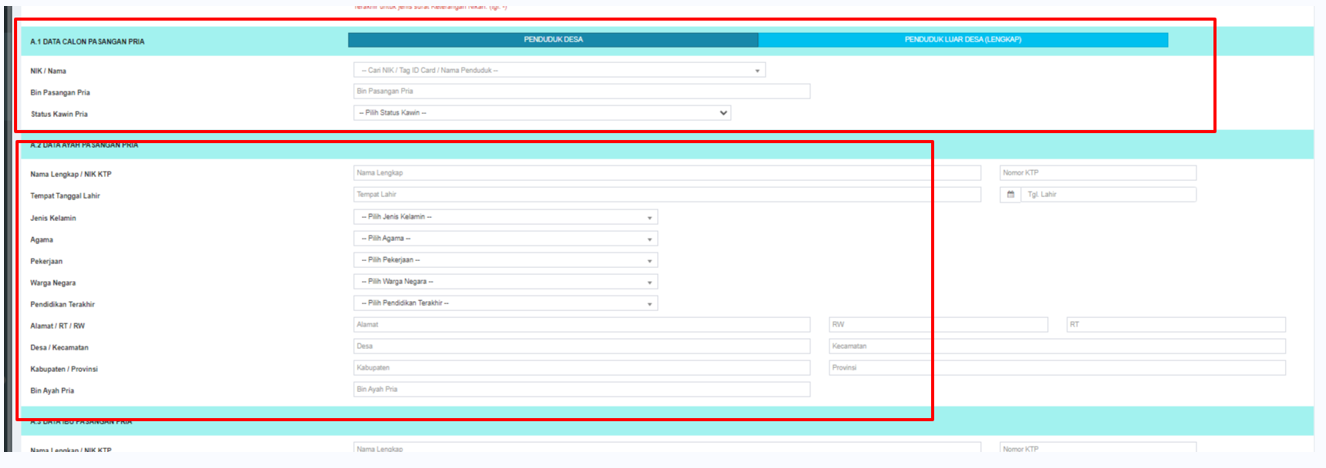
Bagian 3. Adalah bagian judul dan informasi pada bagian area di kotakan pada pad a gambar diatas.

Bagian 4. Tampil Sumber Data untuk menentukan apakah pada surat tersebut memiliki sumber datanya atau pemohonnya atau tidak.
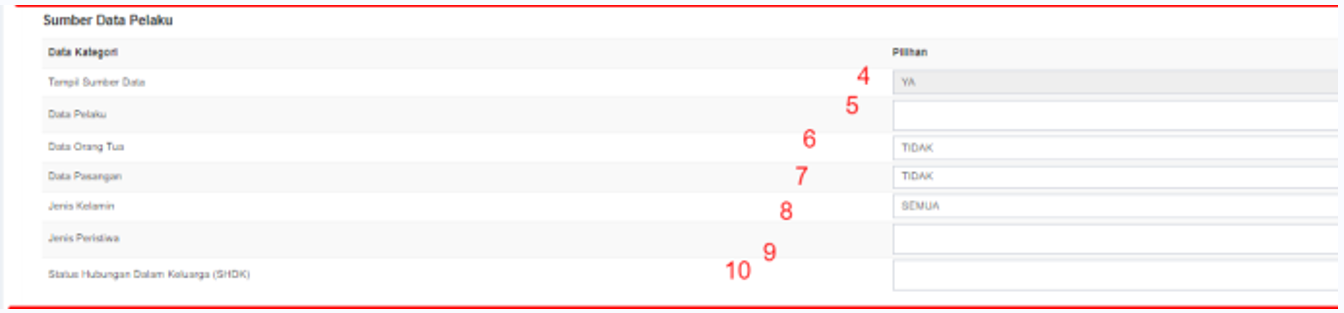
Bagian 5. lalu untuk mendukung bagian no 4 maka tentukan sumbernya , apakah penduduk desa atau penduduk luar desa, juga akan muncul penduduk luar desa yang ditambah melalui pengaturan sebelumnya yaitu melalui Pengaturan Surat → Form Penduduk Luar.
Bagian 6. Data Orang Tua ini bagian dimana jika di yeskan maka data yang muncul pada sumber data adalah hanya data orang tua saja.
Bagian 7. Data Pasangan ini jika di yeskan maka data yang muncul ketika memilih sumber data akan muncul pasangannya sesuai dengan suber datanya jika yang di pilih suamimaka yang muncul adalah istrinya seperti contoh dibawah ini :
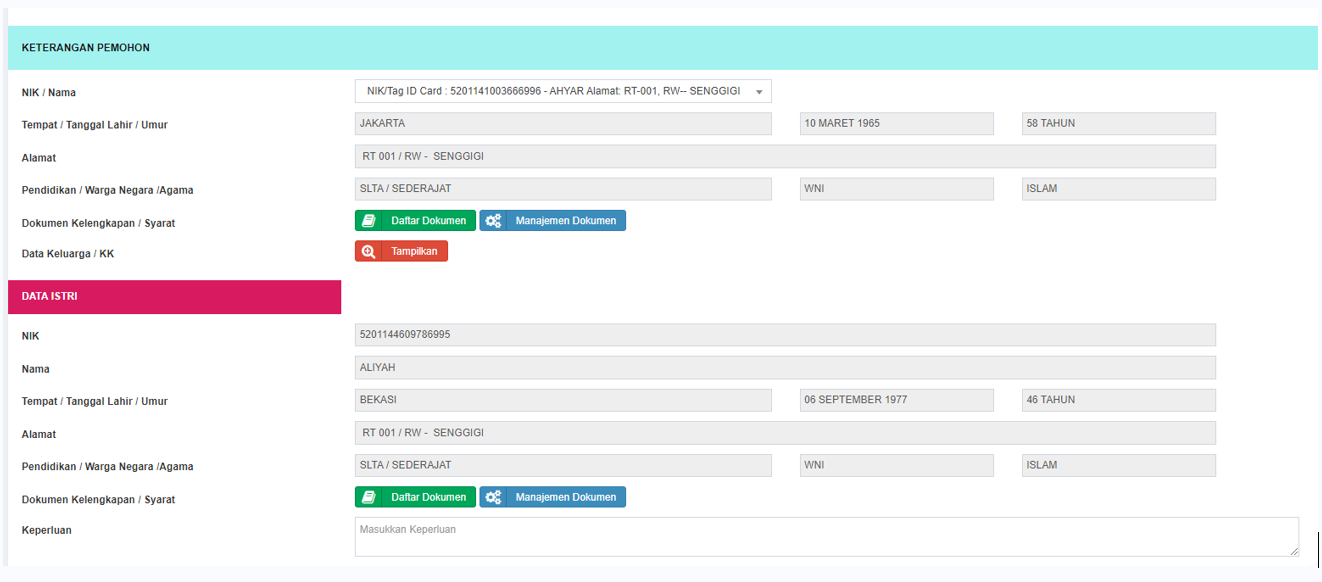
Bagian 8. Jenis Kelamin ini bagian dimana jika di pilih laki-laki atau perempuan maka data yang muncul pada sumber data adalah hanya data dengan jenis kelamin yang pilih dalam pengaturan saja.
Bagian 9. Jenis Peristiwa ini bagian dimana dalam pengaturan kita bisa menentukan persitiwa pada sumber data misalkan data penduduk yang jenis peristiwanya hidup maka yang nantinya akan tampil sumber datanya hanya yang status persitiwanya hidup saja, dan ini bisa ditambahkan atau diberikan beberapa kondisi seperti contoh berikut ini :

Bagian 10. Status Hubungan Dalam Keluarga (SHDK) ini bagian dimana dalam pengaturan kita bisa menentukan SHDK pada sumber data misalkan data penduduk maka yang nantinya akan tampil sumber datanya hanya yang status sesuai pengaturan saja seperti contoh berikut ini :

3. Kode Isian
Kode isian adalah bagian data inputan yang dapat dibuat secara dinamin dan bisa ditentukan sesuai dengan kebutuhan surat, selain itu juga ada beberapa kondisi yang dapat di terapkan dari kode isian ini lihat bagian gambar di bawah ini.
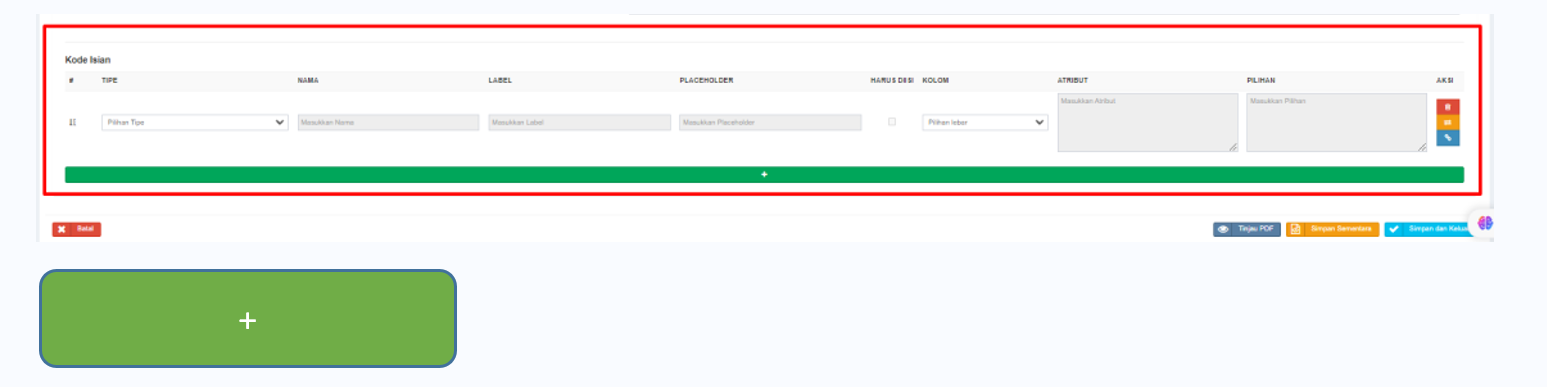
Tombol diatas digunakan untuk menambah kode isian secara dinamis.
Lalu terdapat beberpa kolom dengan beberapa penjelasan seperti berikut ini.
a. Tipe
Pada kolom Tipe ada terdapat beberapa pilihan seperti gambar berikut ini :
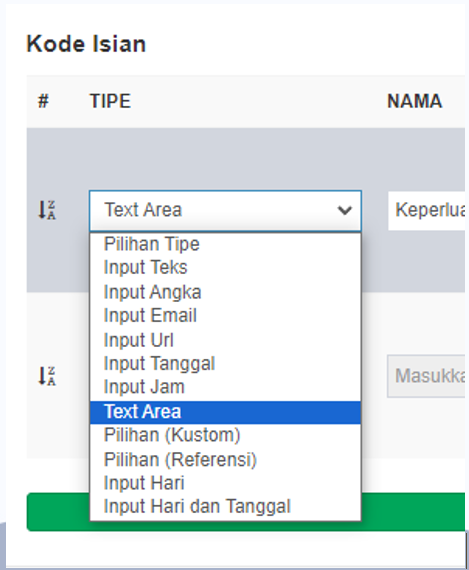
- Inputan Teks inputan yang bisa diisi dengan data berupa text & number.
- Inputan Angka inputan yang bisa di isi dengan angka saja.
- Inputan Email inputan yang bisa di isi dengan format email.
- Inputan URL inputan yang bisa di isi dengan format URL.
- Inputan Tanggal inputan yang bisa di isi dengan format tanggal saja.
- Inputan Jam inputan yang bisa di isi dengan format jam saja.
- Inputan Textarea inputan yang bisa di isi dengan data berupa text & number dan memiliki ukuran area yang lebih besar dibanding yang lain.
- Pilihan Kustom pada bagian ini kita bisa membuat inputan dengan beberapa pilihan dengan pilih dulu tipe pilihan kustom lalu lihat ke bagian kolom paling kanan yang bisa ditambahkan beberapa data atau pilihan seperti gambar dibawah ini :

- Pilihan Referensi pada bagian ini kita bisa menambahkan inputan dengan pilihan dari sumber referensi yang ada pada sistem lihat pada bagian referensi pada gambar di bawah ini , semua data itu diambil dari data bawaan sistem.
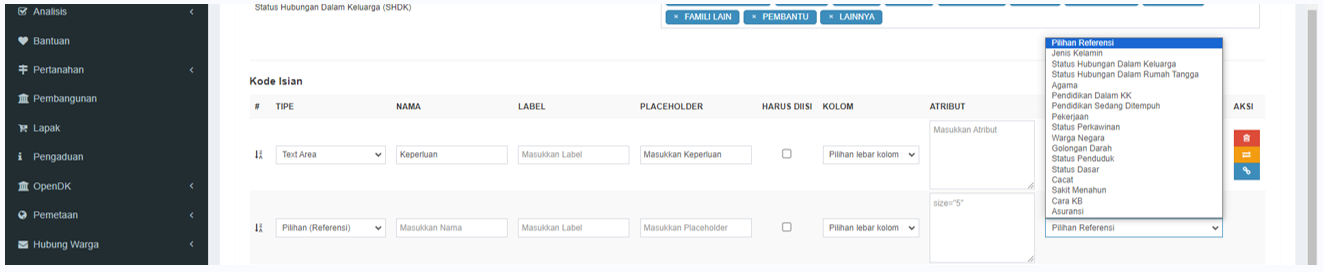
- Inputan Hari inputan yang bisa di isi dengan data berupa tanggal namun hasil dari tanggal tersebut diubah ke nama hari.
- Inputan Hari & Tanggal inputan yang bisa di isi dengan data berupa tanggal namun hasil dari tanggal tersebut diubah ke nama hari dan juga tanggal.
Selain tipe ada beberapa isian dengan beberapa pengertian seperti gambar berikut ini :
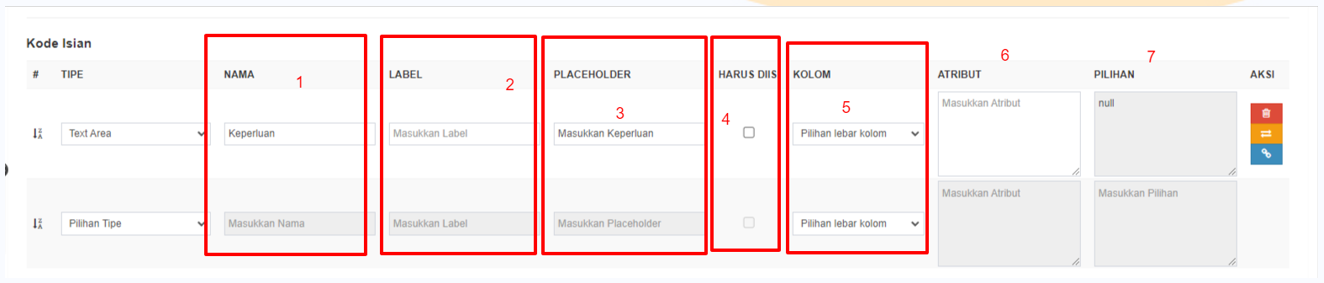
b. Nama adalah bagian yang diisi untuk penamaan form isian tersebut.
c. Label ini bagian yang digunakan untuk tampil pada saat cetak surat yang menjadi label atau nama dari inputan tersebut.

d. Placeholder ini bagian atau area sebagai informasi yang ada di didalam inputan.
e. Harus diisi bagian yang menentukan apakah form isian tersebut wajib atau tidak untuk diisi.
**f. Kolom bagian ** untuk mengatur layout dengan opsi col-1 sampai dengan col-12 seperti contoh berikut ini :
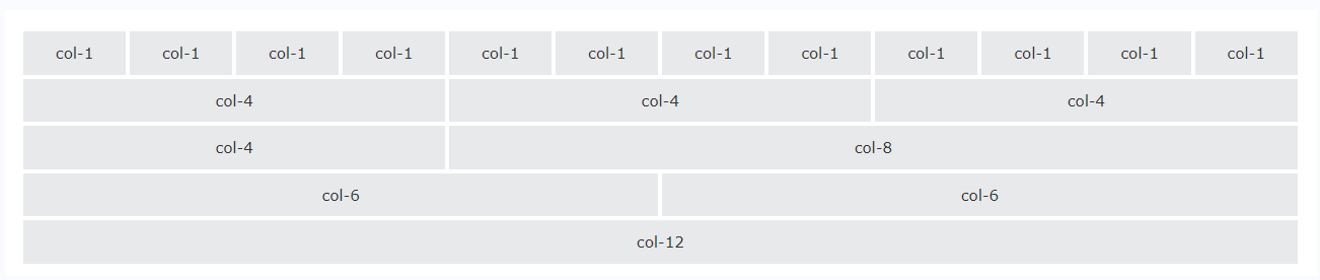
g. Atribut diisi dengan atribut html untuk melengkapi kondisi tertentu seperti contoh dibawah ini.

Lalu setelah melakukan pengaturan dll, ada beberapa icon dengan action tertentu seperti tombol Hapus, Pindah Form Isian, Kaitkan antar form isian.
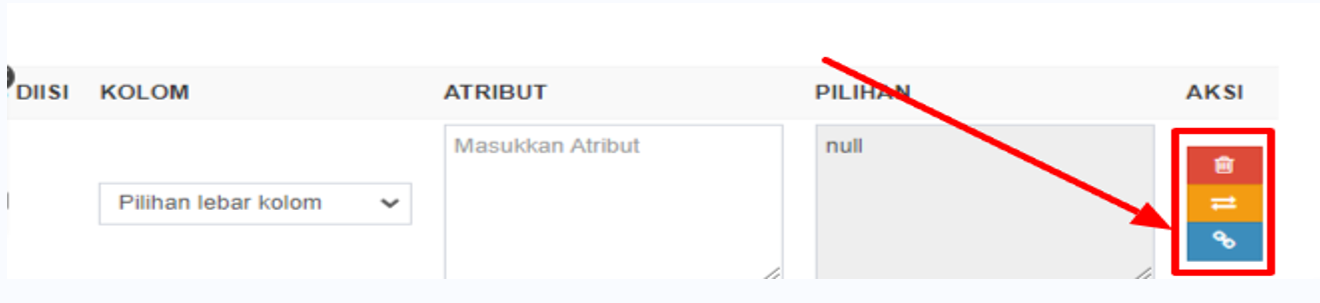
h. Pindah Form Isian
Pindah form isian digunakan untuk memindahkan posisi kode isian ke bagian formlainnya jika sudah dibuat.
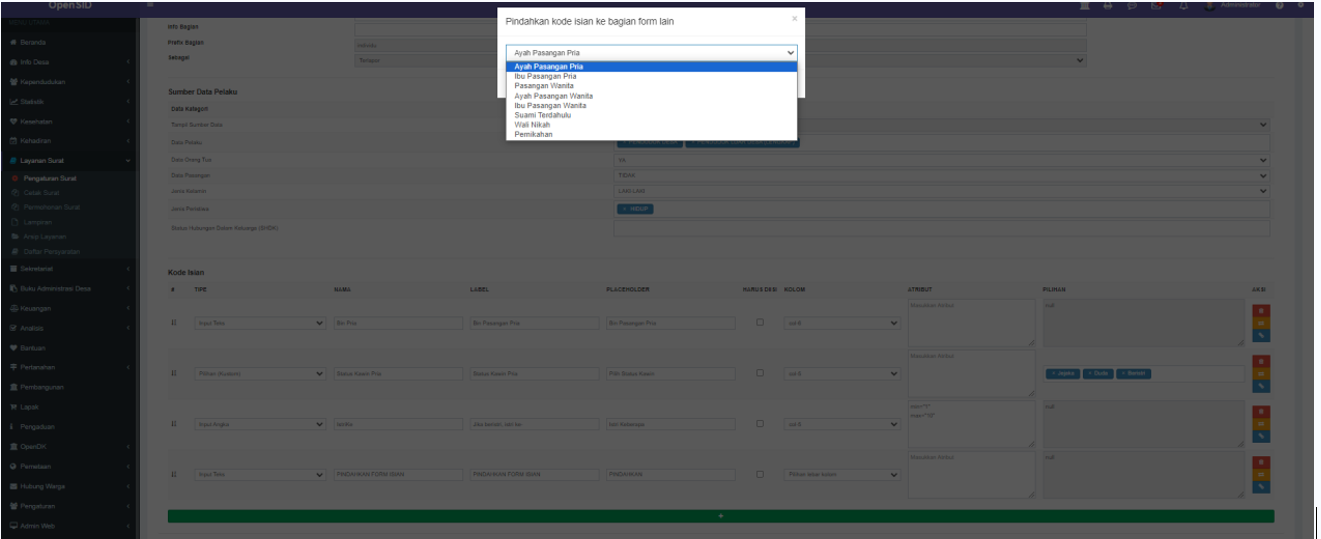
Misalkan dipindah ke bagian form ayah pasangan pria maka akan muncul seperti contoh gambar dibawah ini :
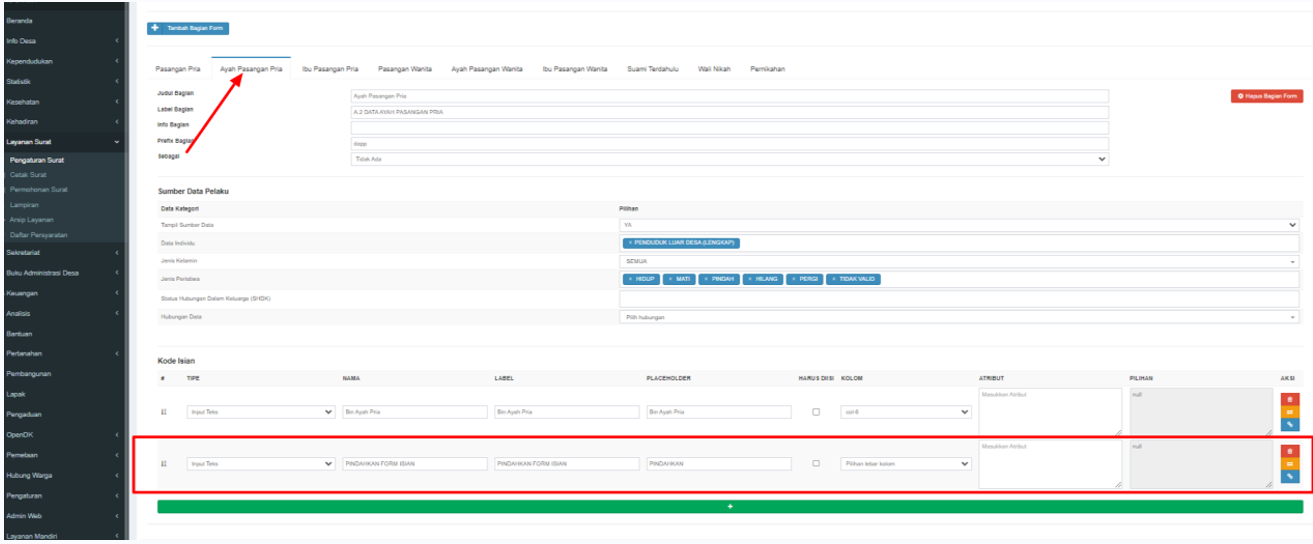
Lalu pada saat cetak surat seperti berikut ini :
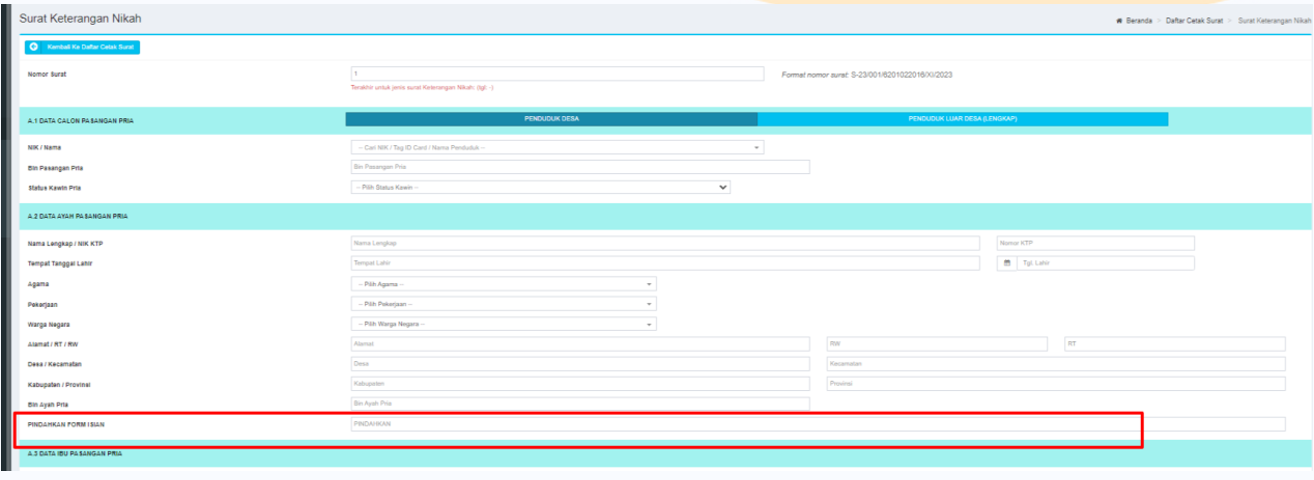
i. Kaitkan antar form isian
Bagian ini adalah bagian yang dikaitkan antara 1 kode isian dengan kode isian lainnya. Misalkan kita membuat 1 kode isian dimana kode isian tersebut memiliki pilihan kustom lalu pada pilihan kustom itu kita dapat menambahkan kondisi form inputan isian jika kondisi sesuai value yang di pilih. Seperti contoh dibawah ini.
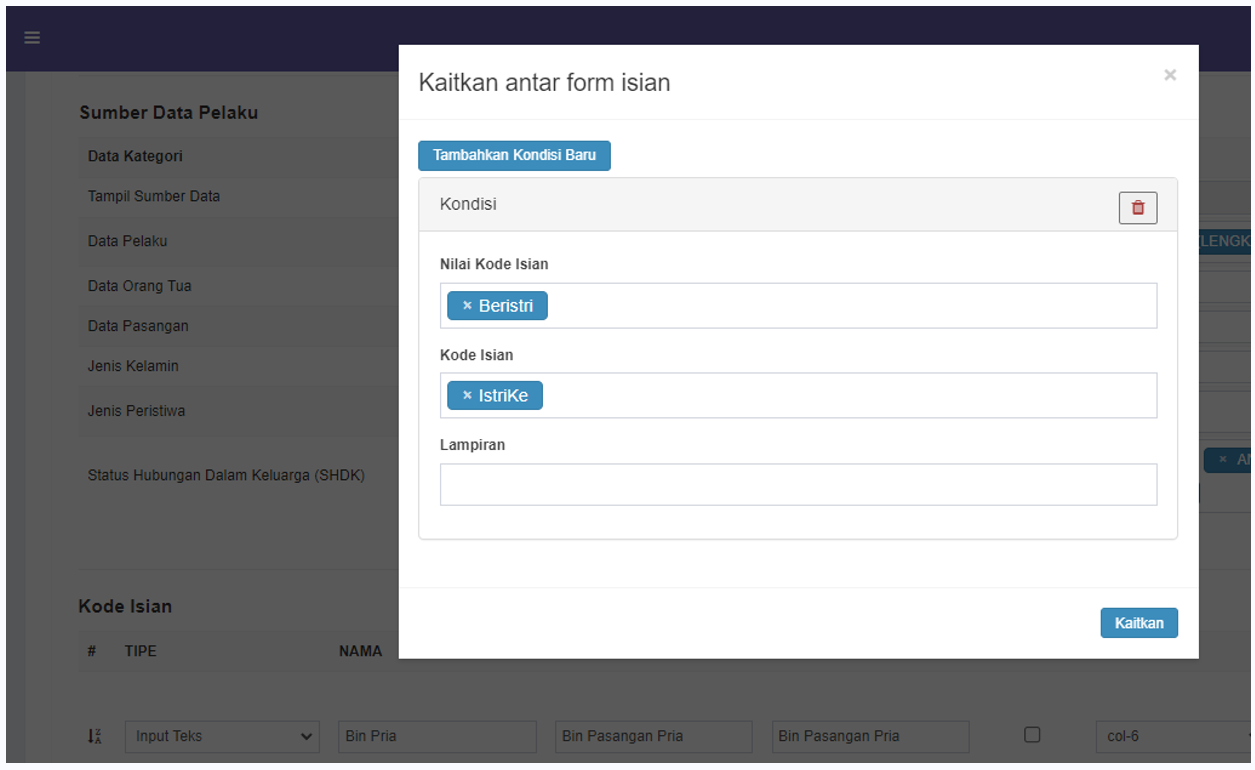
Misalkan contoh kondisi awal seperti dibawah ini :
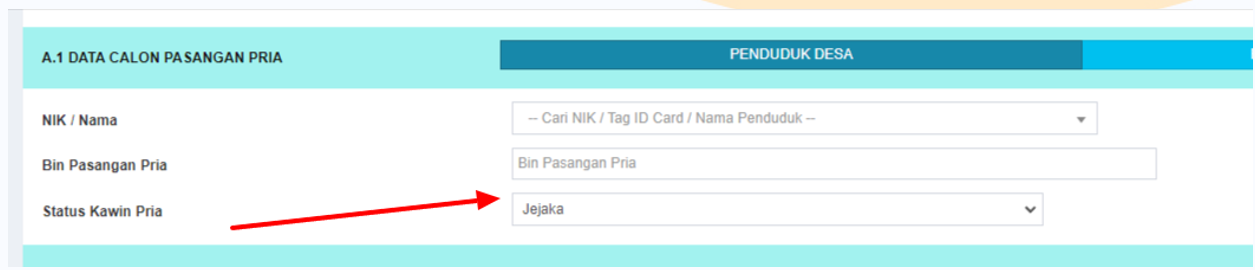
Lalu jika dipilih dengan value Beristri maka akan tampil fomr isian lain dibawahnya seperti contoh dibawah ini :
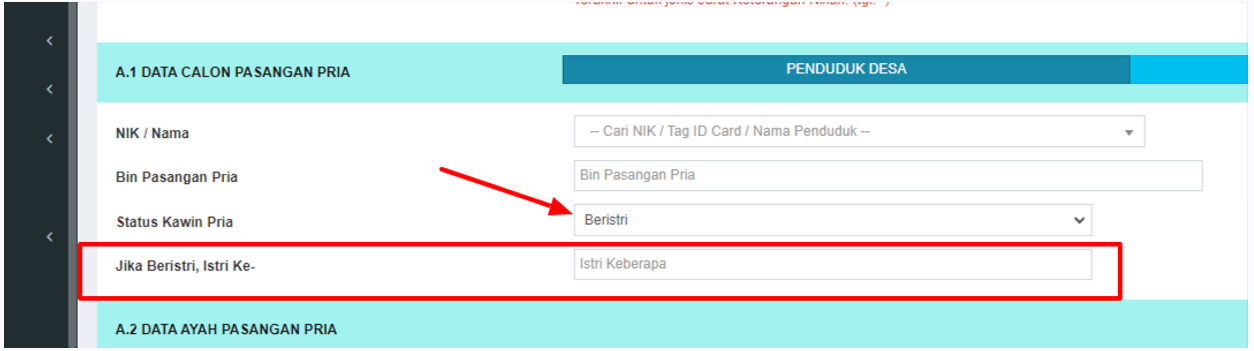

Jika isi surat sudah terisi klik tombol Simpan.
- Tab KODE ISIAN berfungsi untuk menambah kolom input, seperti : Keterangan, Keperluan dan lain-lain.
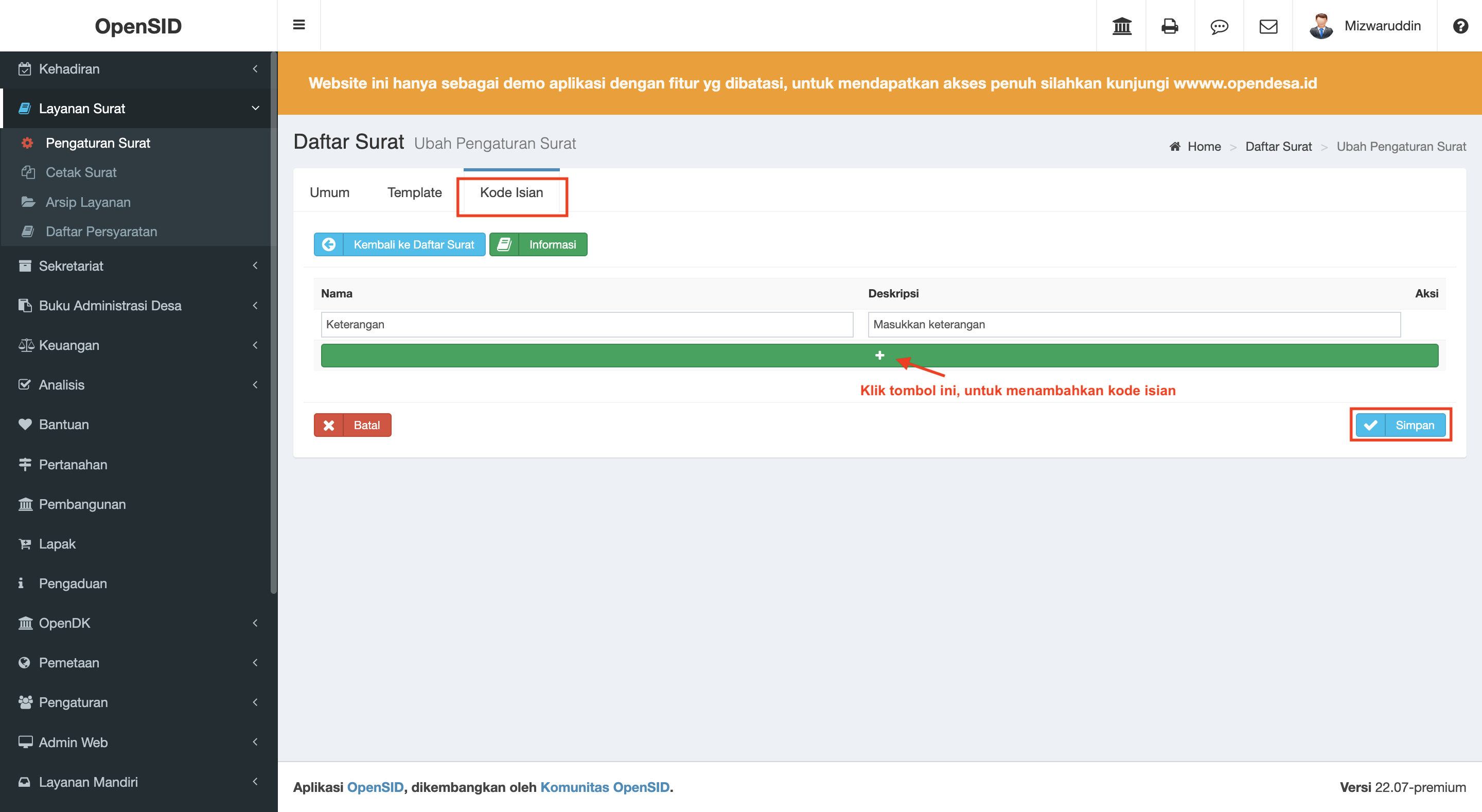
Jika kode isian sudah di isi, klik tombol Simpan.
¶ Impor / Expor Surat
Impor / Expor bertujuan untuk berbagi template yang ubahan atau buatan desa sendiri misalkan dalam 1 kabupaten ada desa / kelurahan yang sudah membuat surat ubahan sendiri atau buatan sendiri maka desa / kelurahan tersebut bisa berbagi template dengan cara expor template tersebut lalu di sisi penerima dapat melakukan impor template tersebut, untuk melakukan hal tersebut berikut langkah - langkahnya.
1. Expor
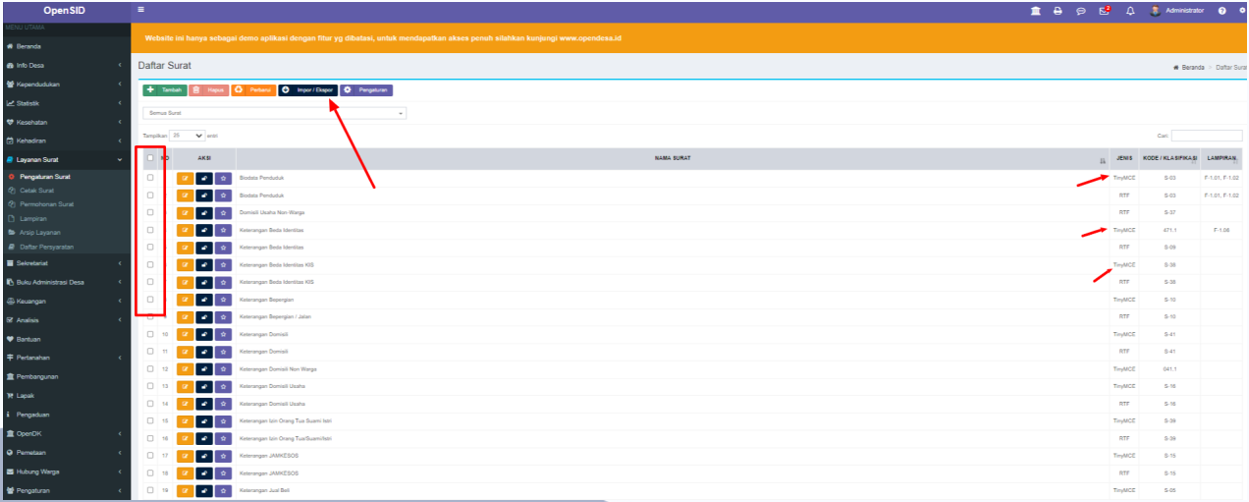
Lihat pada gambar di atas pada sisi bagian kiri yang di kotak merah adalah daftar yang dapat di ceklis untuk menandakan template - template yang dapat di expor dengan klik ceklis pada template yang akan di expor dan pastikan yang di klik adalah surat TinyMCE saja.
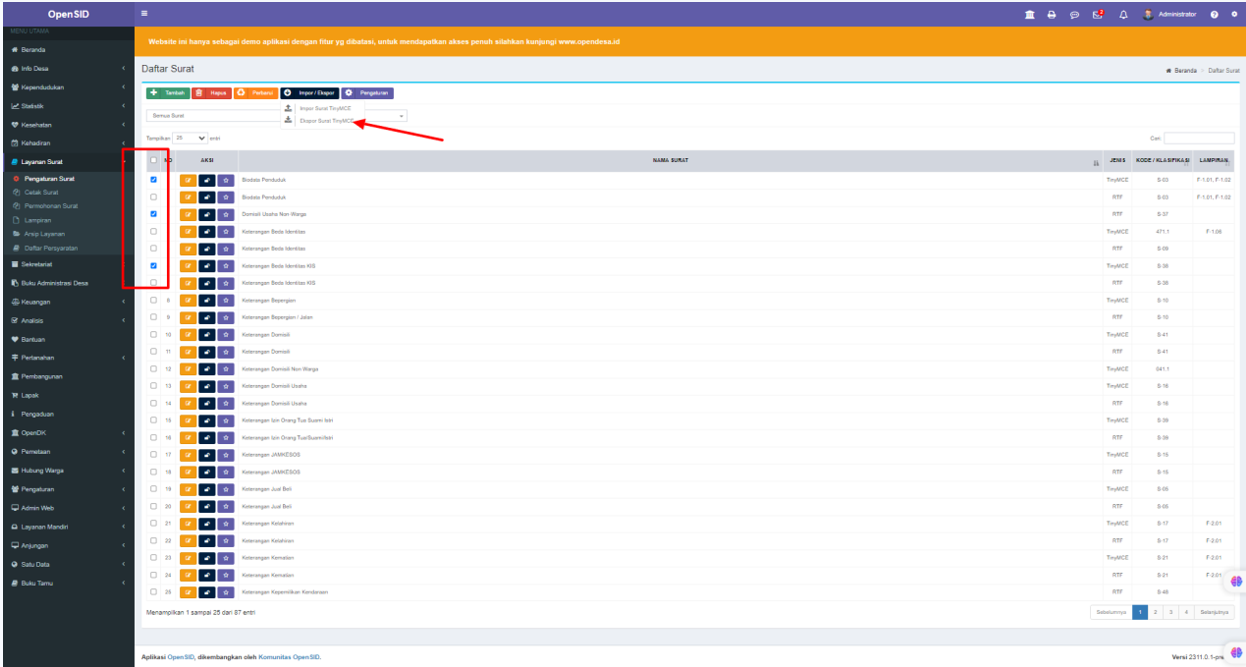
Lalu setelah di centang klik pada tombol impor/expor maka akan muncul pilihan impor / expor maka pilih expor untuk menyimpan file template hasil expor. Lalu perhatikan gambar di bawah.
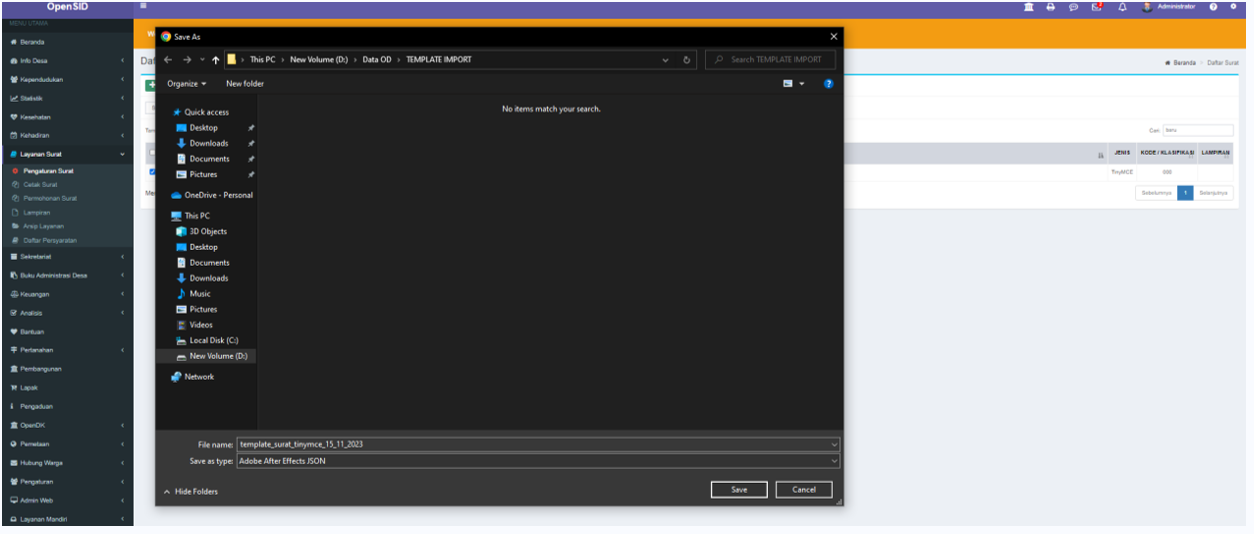
Akan muncul file untuk di simpan, maka simpan file tersebut untuk dilakukan import ke desa atau kelurahan lain.
2. Impor
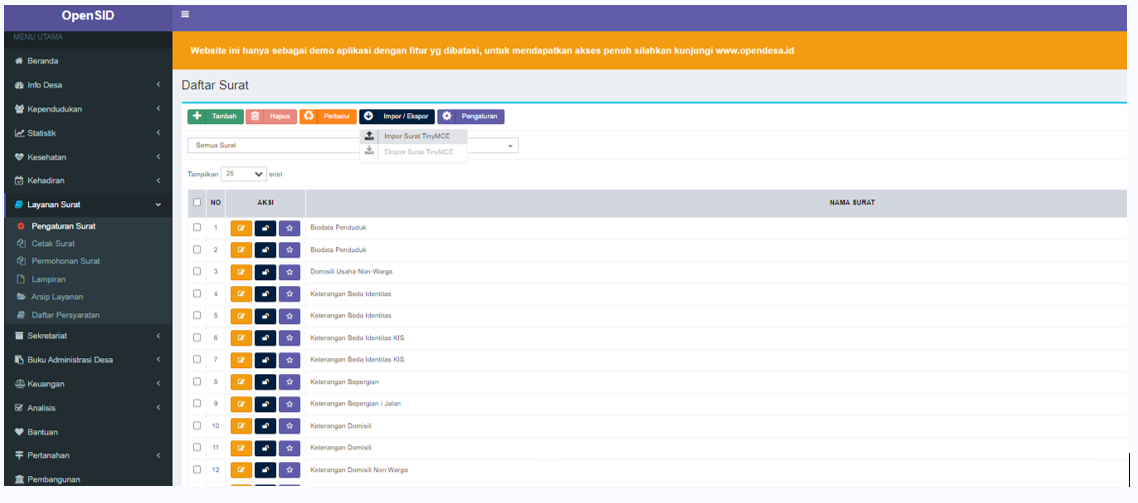
Untuk proses import surat silahkan klik kembali tombol impor/expormaka akan munculpilihan kembali dan kali ini pilih import surat TinyMCE maka akan muncul gambar seperti berikut ini :
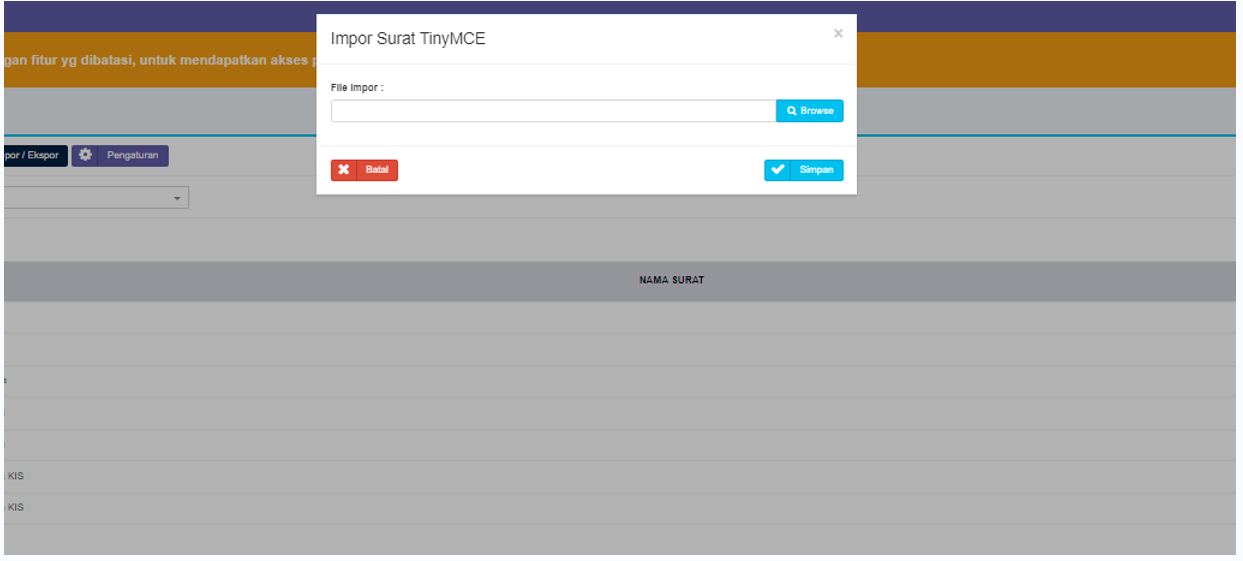
Langkah selanjutnya akan muncul file browse untuk mengambil template yg di simpan tadi, setelah memilih file tersebut maka selanjutnya klik open.
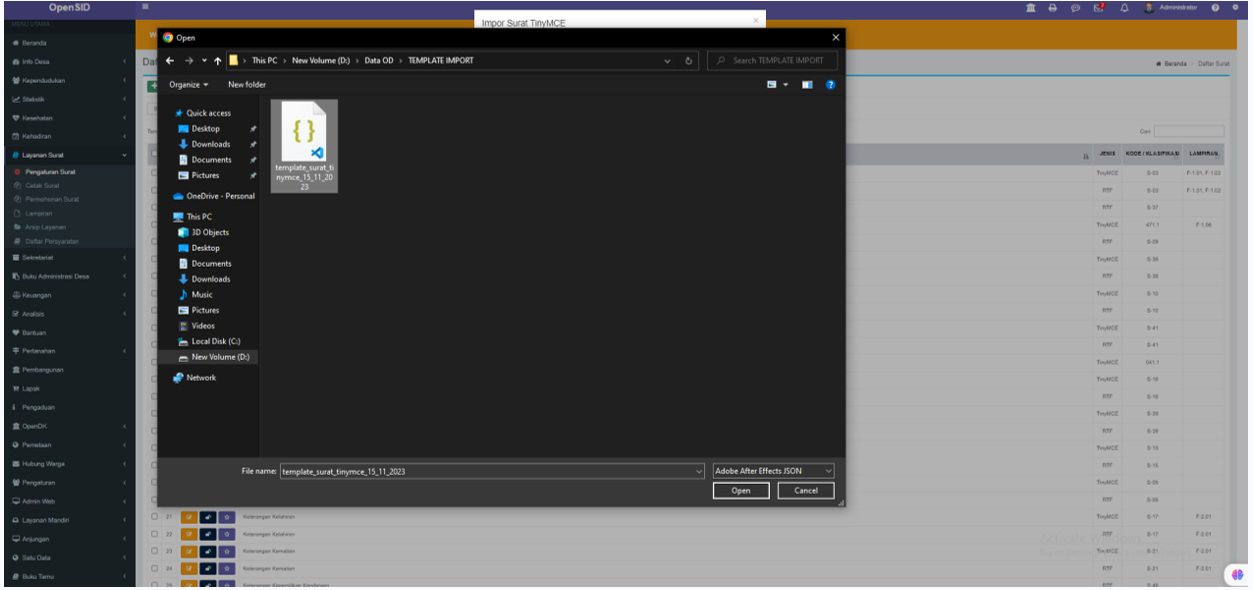
Langkah selanjutnya lihat gambar di bawah yang perlu dilakukan hanya klik simpan pada form popup.
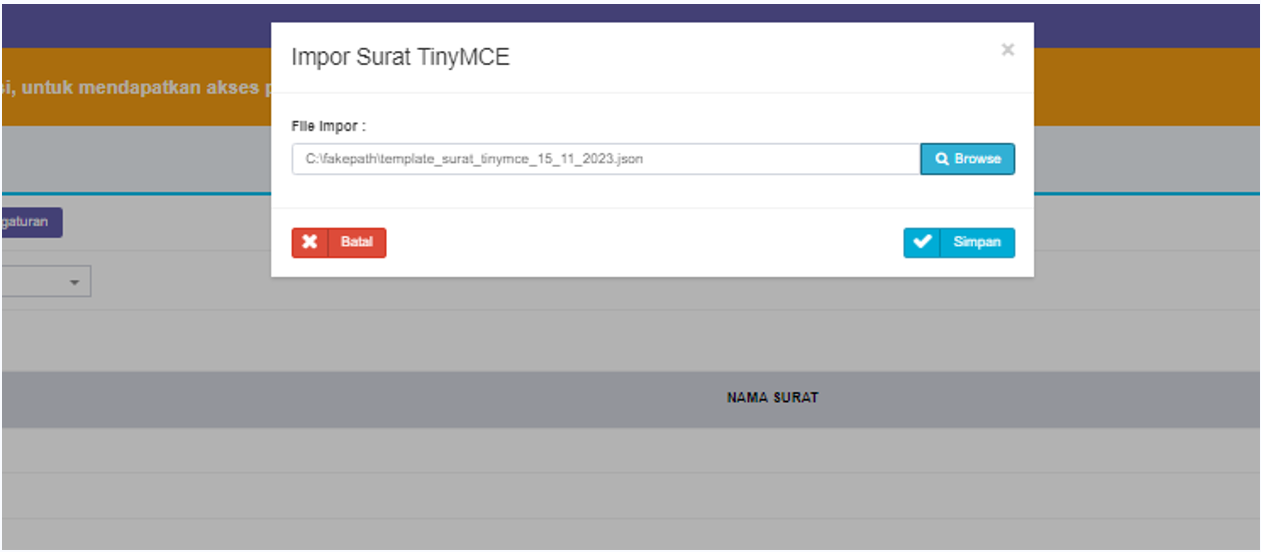
maka setelah itu akan muncul daftar template yang akan di import dan hanya perlu memilih template yang akan di impor lihat gambar dibawah ini :
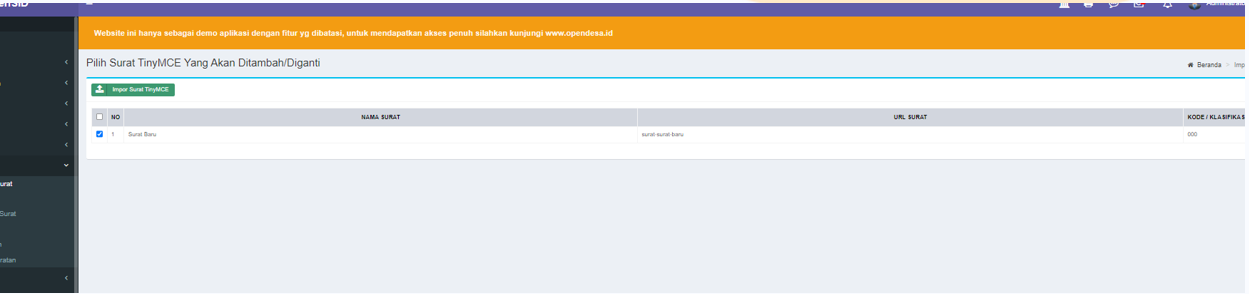
Untuk melihat hasil impor diatas kita dapat lakukan filter Surat Desa TinyMCE seperti gambar dibawah ini.
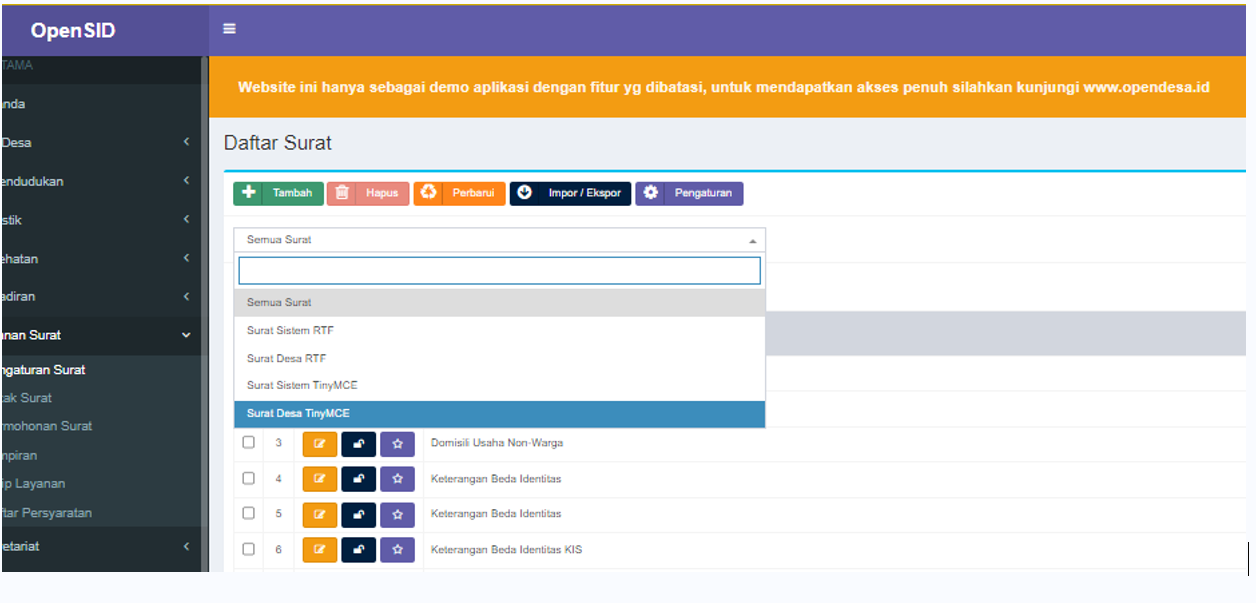
Maka hasil yang akan ditampilkan surat-surat hasil ubahan atau tambahan dari desa saja.
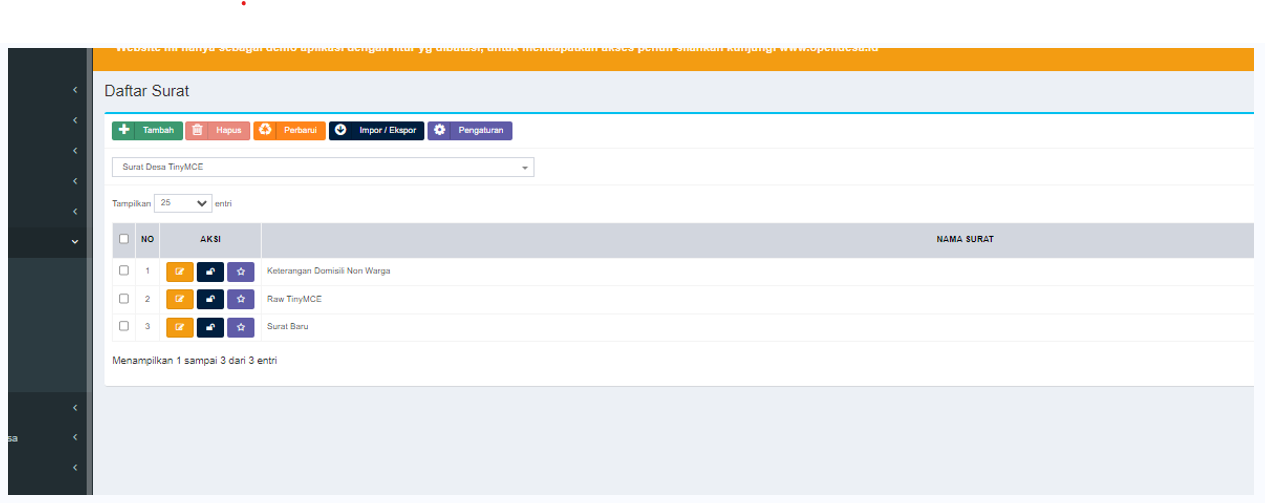
¶ Cetak Surat TinyMCE
Fitur ini di gunakan untuk mencetak/mengisi data surat setelah tahapan cetak surat TinyMCE. Fitur ini ada di menu : Layanan Surat → Cetak Surat → Pilih Surat berdasarkan langkah cetak surat yang telah dibuat → Klik tombol Buat Surat
1. Cetak surat
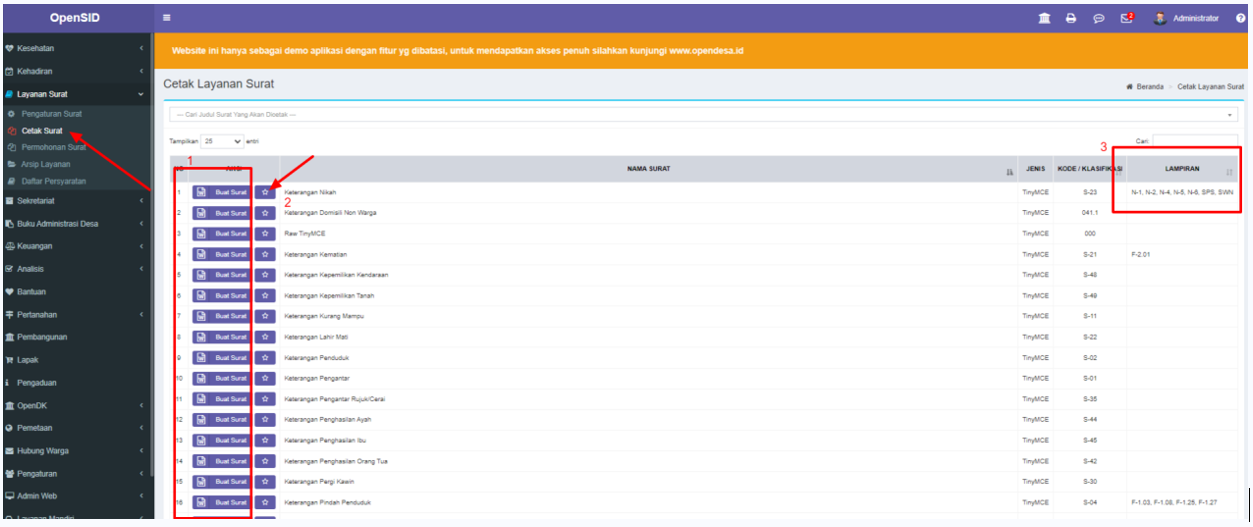
Lihat penjelasan berikut ini :
Bagian 1. Adalah tombol cetak yang dapat di klik yang nantinya digunakan setiap ingin melakukan cetak surat.
Bagian 2. Tombol populer dimana digunakan untuk surat-surat yang akan sering digunakan.
Bagian 3. Adalah bagian informasi pada lampiran dimana setiap surat yang memiliki lampiran akan tercetak surat beserta lampiran.
Bagian 1 tombol cetak surat akan menampilkan gambar berikut ini:
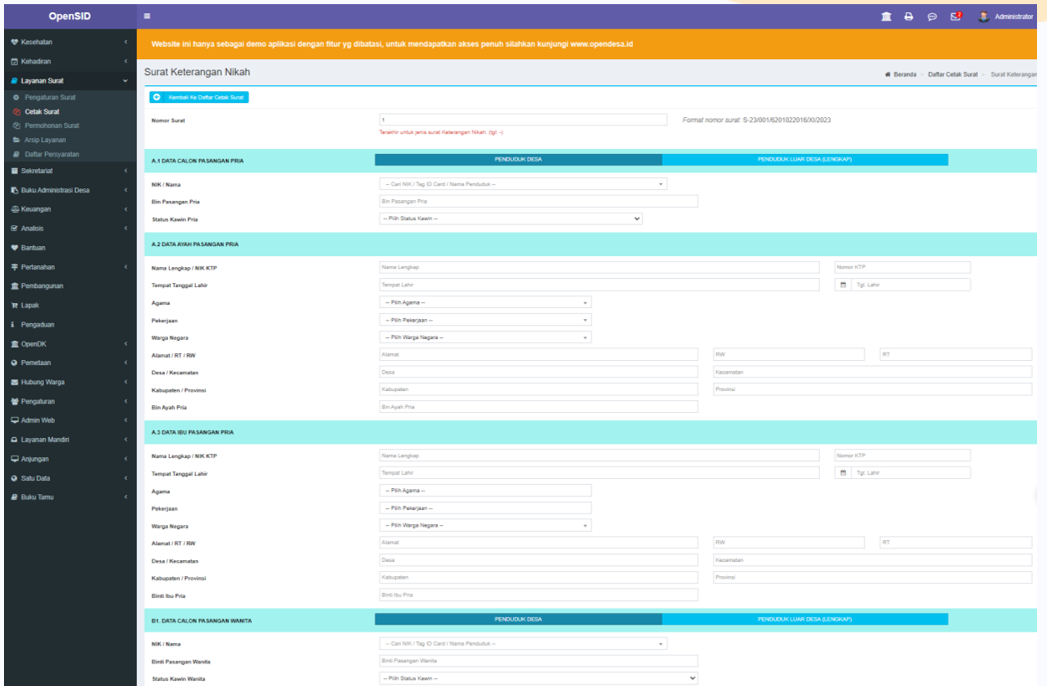
Jika di lihat seluruh bagian pada gambar diatas adalah bagian inputan dimana data -data yang diinput adalah data yang tidak ada pada database OpenSID artinya data diperlukan untuk kebutuhan surat menyurat maupun untuk lampiran surat tersebut.
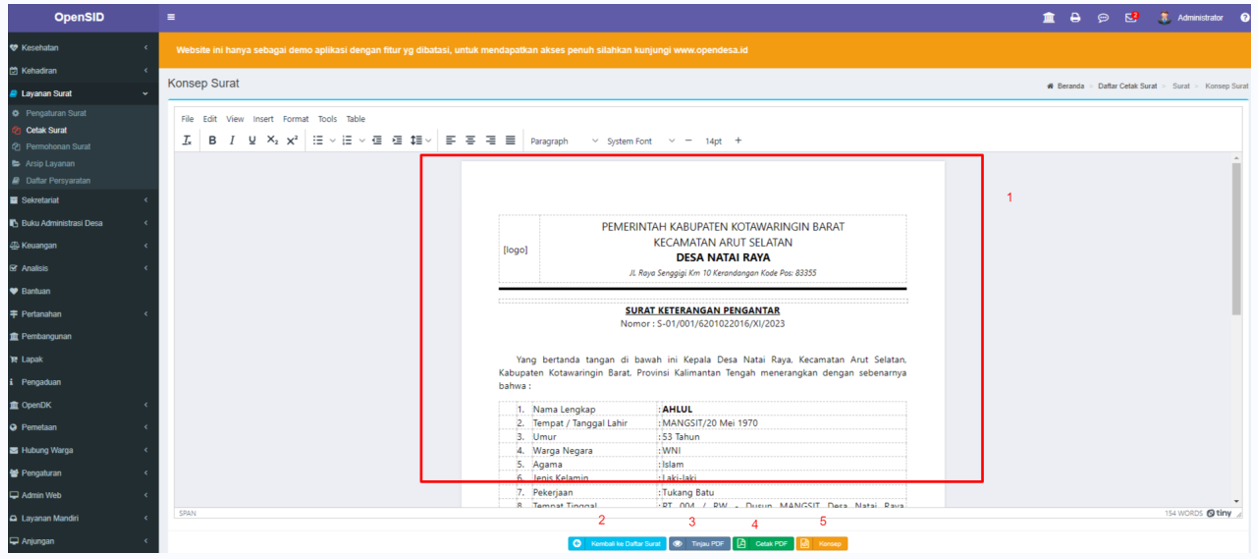
Setelah mengisi semua form inputan maka akan dialihkan ke bagian template preview hasil jadi dari surat tersebut simakpenjelasan berikut ini :
Bagian 1. Digunakan untuk melihat template walaupun surat sudah di atur maka ketika melakukan cetak surat pengguna juga dapat melihat hasil sementara dimana kta bisa mengubah kembali sebelum simpan surat tersebut.
Bagian 2. Tombol kembali digunakan untuk membatalkan pembuatan surat tersebut.
Bagian 3. Tinjauan pdf digunakan untuk preview surat dalam bentuk PDF, lihat gambar berikut ini contoh dari tinjau pdf.
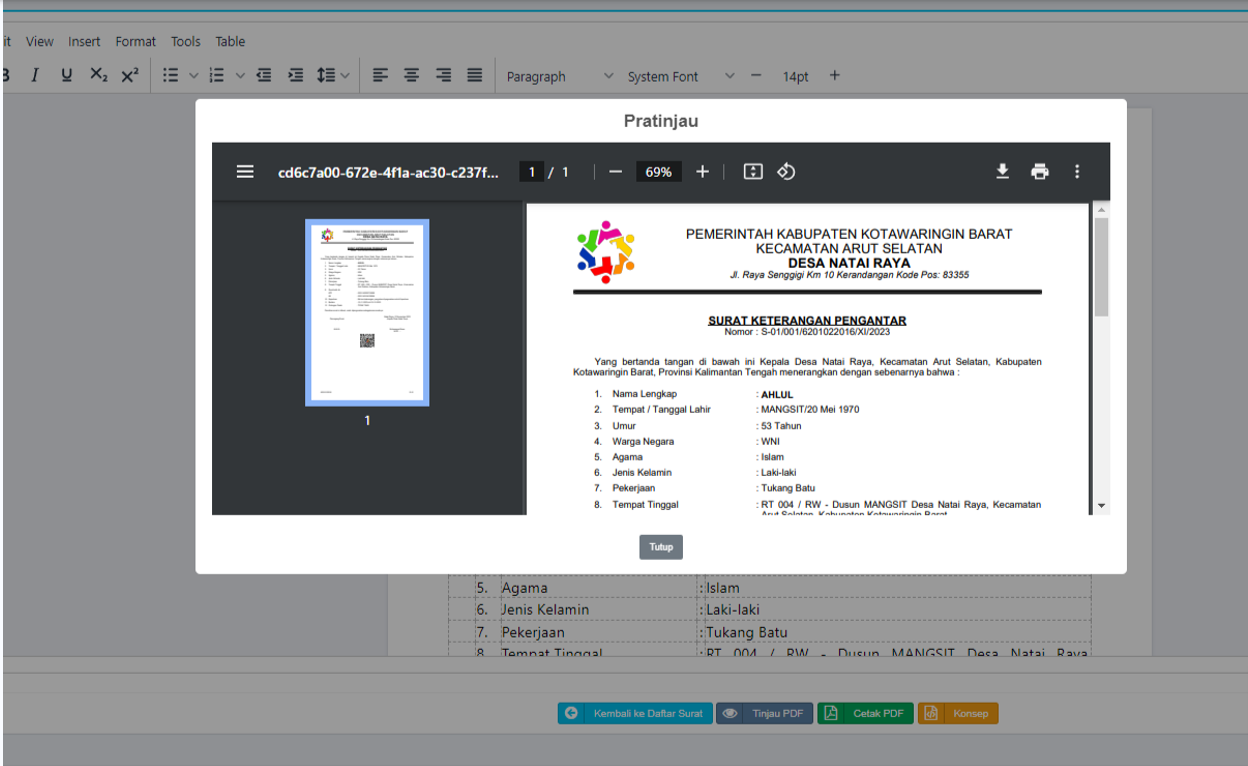
Bagian 4. Cetak PDF digunakan untuk proses atau melanjutkan menyimpan surat yang sudah dibuat tadi.
Bagian 5. Konsep adalah bagian untuk menyimpan surat dalam bentuk konsep sebelum diselesaikan dan nantinya dapat di lanjutkan kembali.
¶ Arsip Surat
Arsip digunakan untuk melihat daftar surat yangtelah dibuat diarsip kita dapat melihat beberapa surat dengan status berbeda, selain itu jga kita dapat melihat arsip surat pada data disetiap masing - masing penduduk lihat gambar berikut ini :
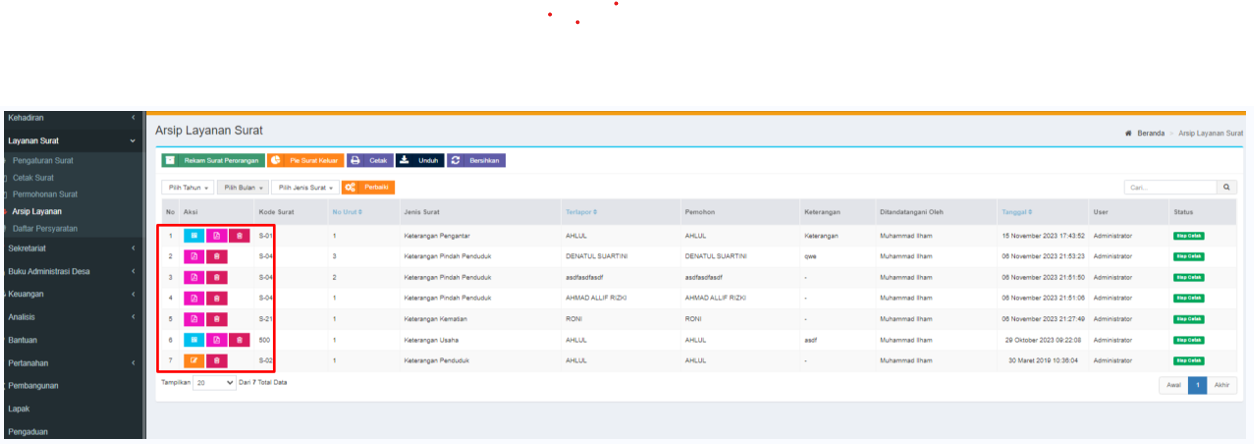
- Rekam Surat Perorangan
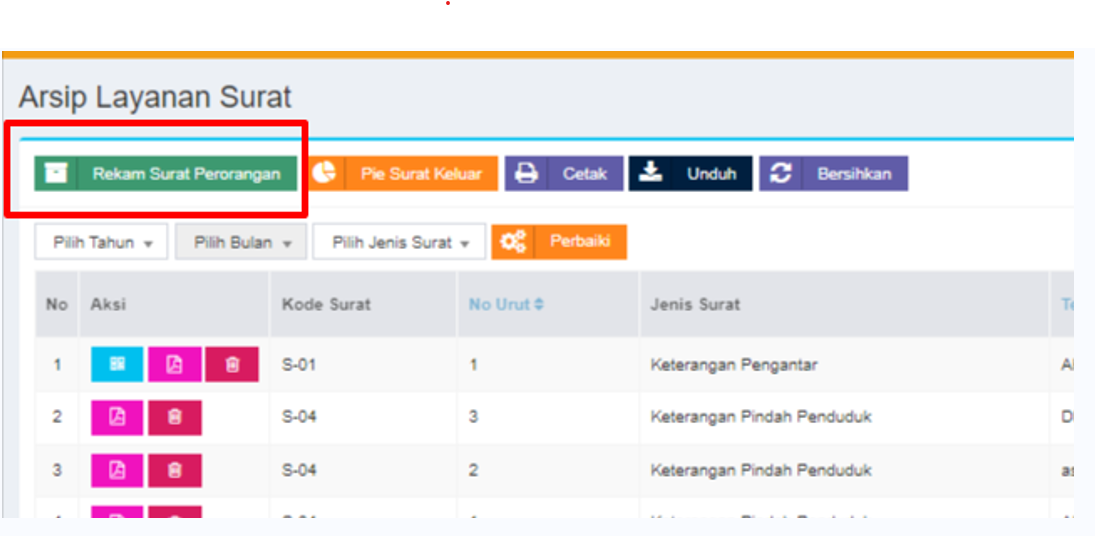
Tombol pada bagian Rekam Surat Perorangan digunakan untuk melihat surat arsip perorangan, ketika sudah klik tombol tersebut akan diarahkan ke gambar berikut ini :
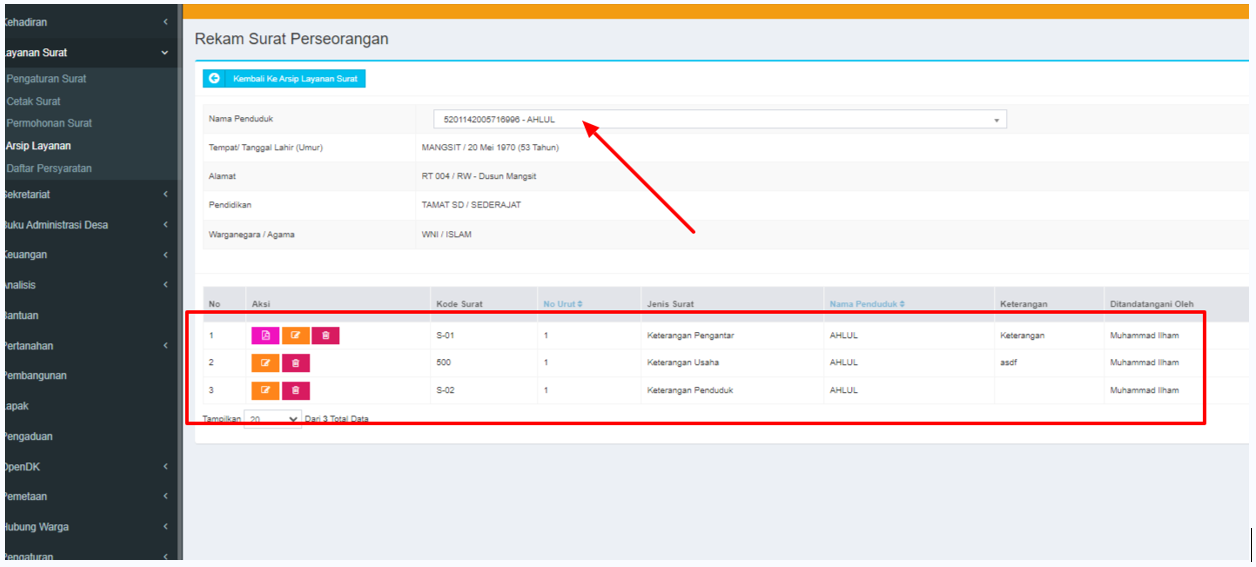
silahkan pilih penduduk dari bagian yang di arahkan dengan tombol panah dari gambar di atas, maka terdapat daftar surat pada bagian daftar surat yang di tandai kotak merah pada gambar di atas.
- Pie Surat Keluar
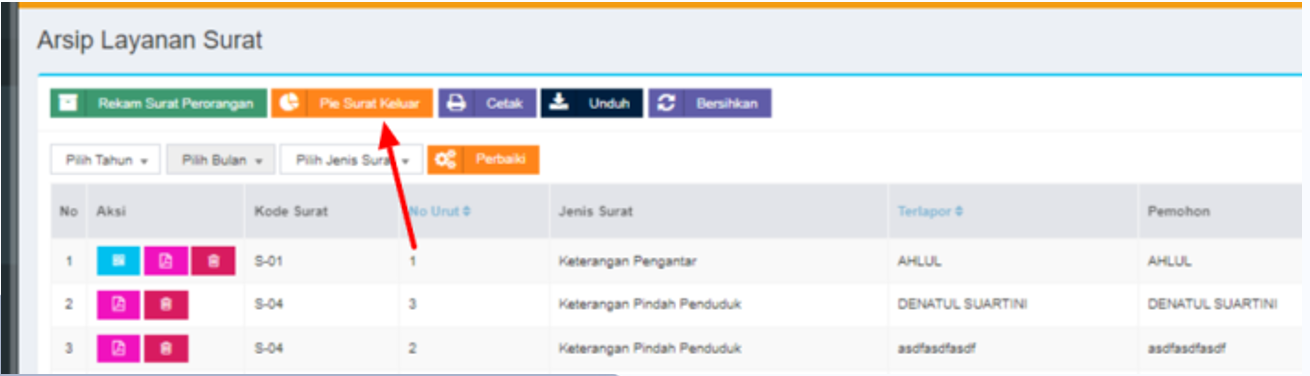
Tombol Pie Surat Keluar digunakan untuk melihat grafik surat keluar silahkan klik tombol tersebut maka akan muncul gambar seperti berikut ini :
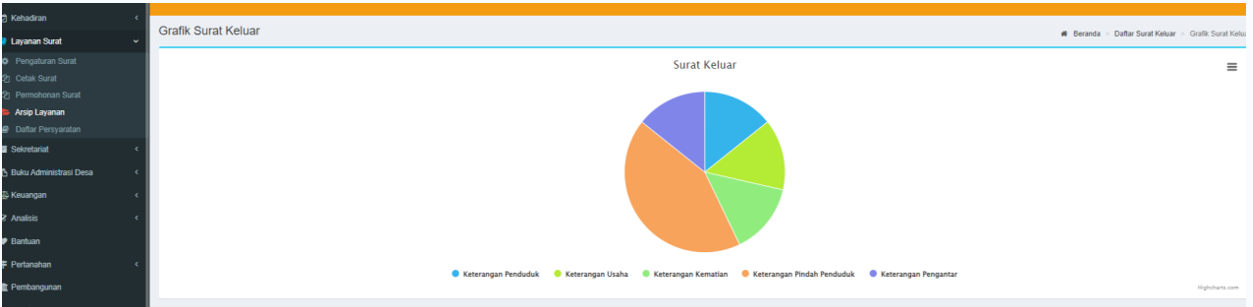
Gambar diatas adalah gambar grafik untuk meengetahui secara singkat menggunakan grafik pie.
- Tombol Cetak Arsip
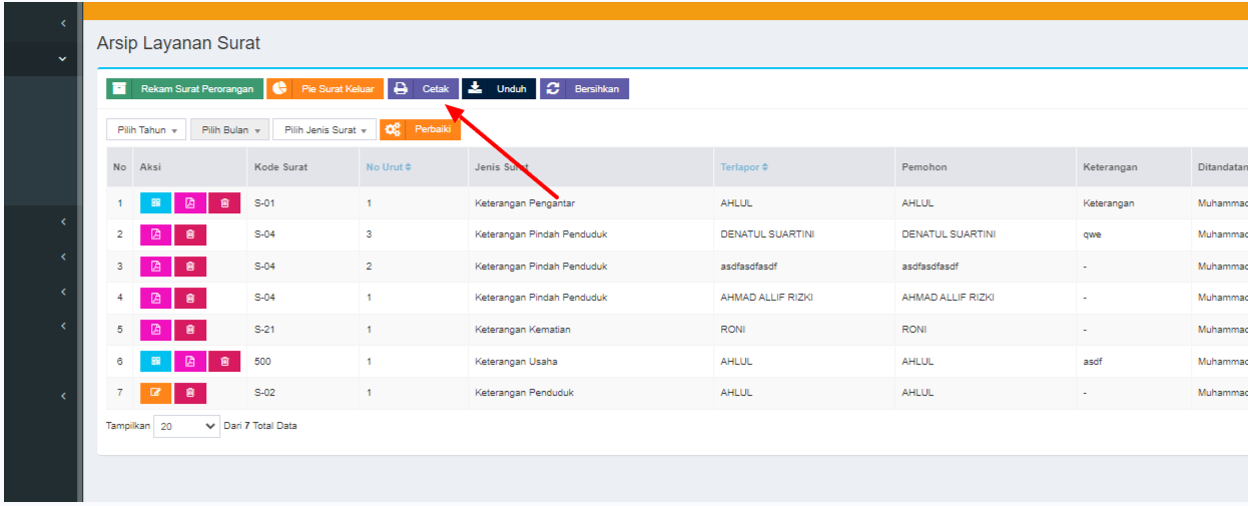
Pada bagian cetak arsip digunakan untuk mencetak arsip surat lihat gambar berikut ini setelah tombol cetal di klik.
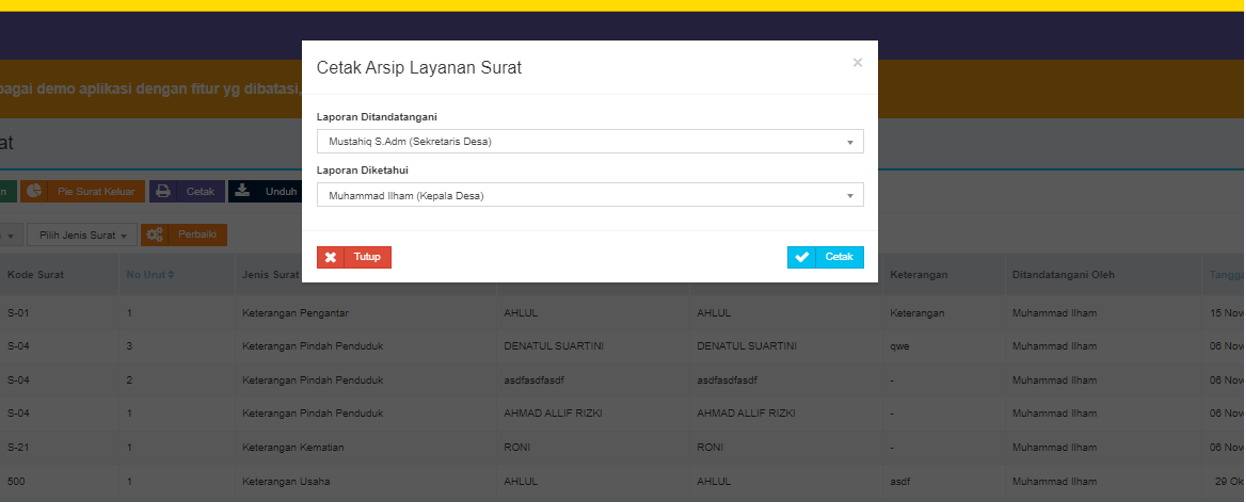
Maka setelah klik cetak akan muncul seperti gambar berikut ini :
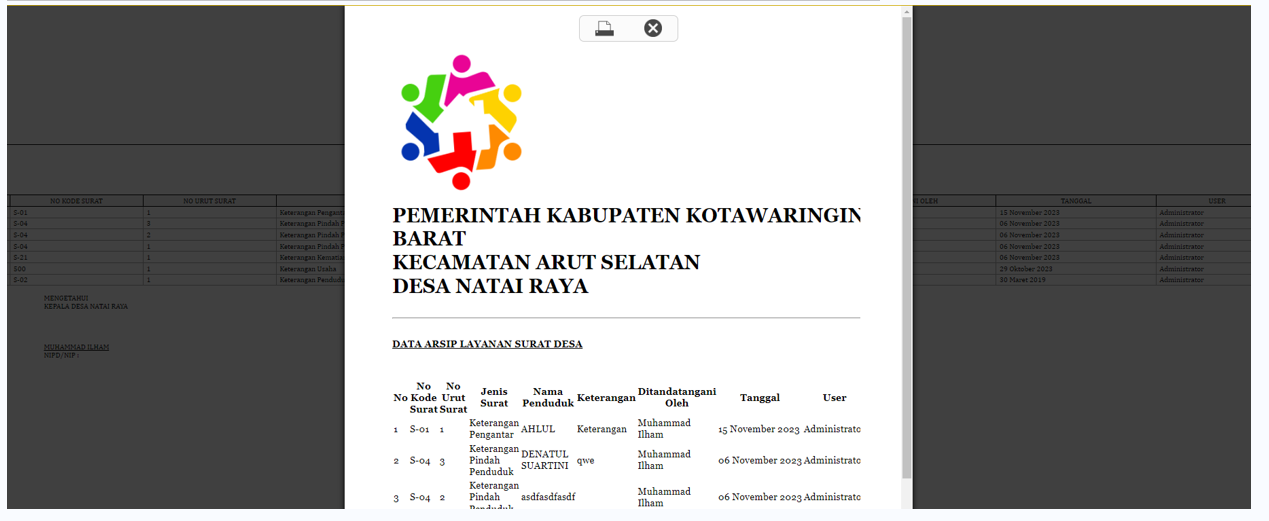
- Tombol Unduh
selain cetak terdapat juga tombol unduh yang digunakan untuk expor daftar arsip ke dalam bentuk excel sheet.
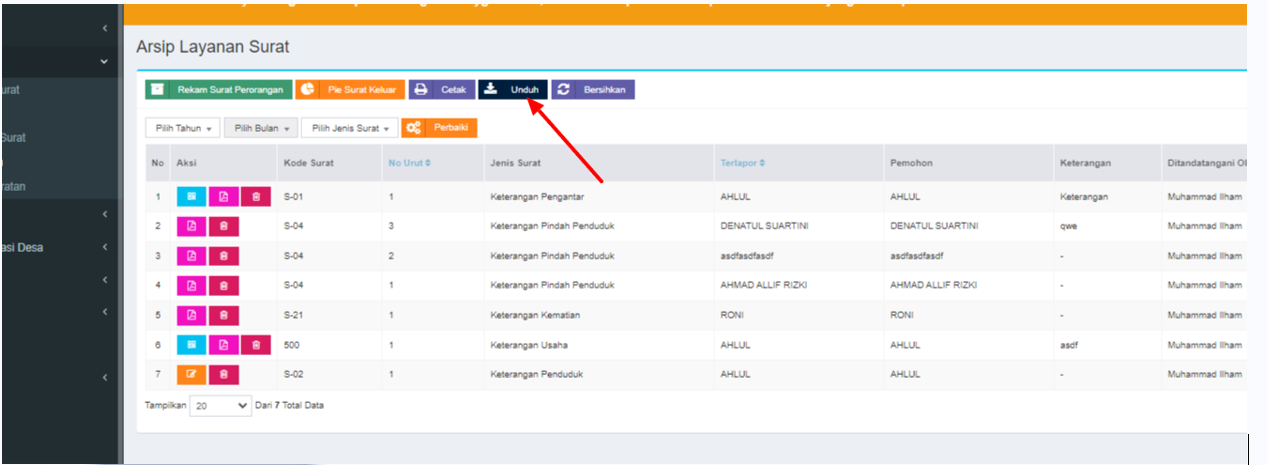
Setelah klik unduh akan muncul topup seperti berikut ini :
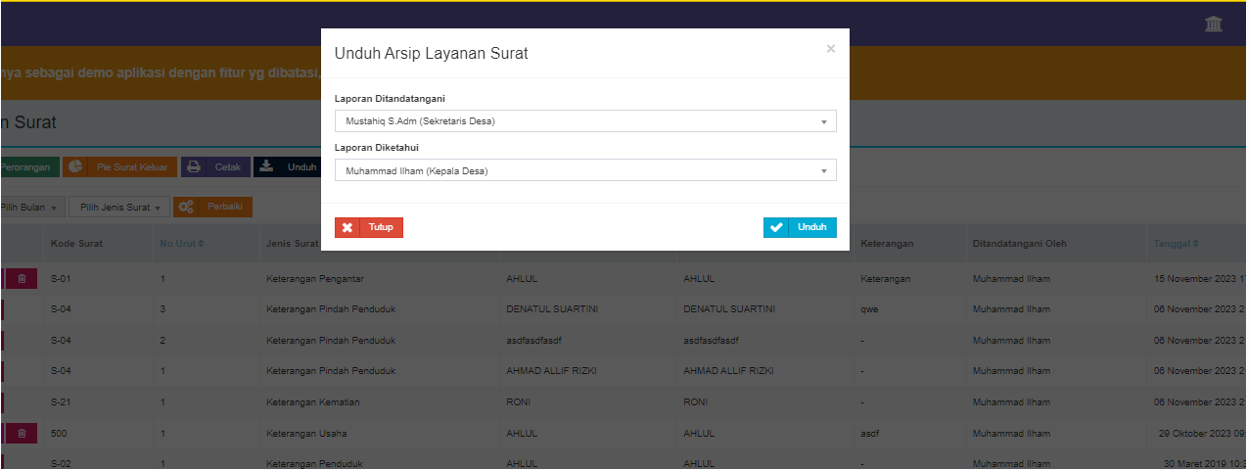
Berikut adalah hasil dari proses diatas lihat gambar berikut ini :
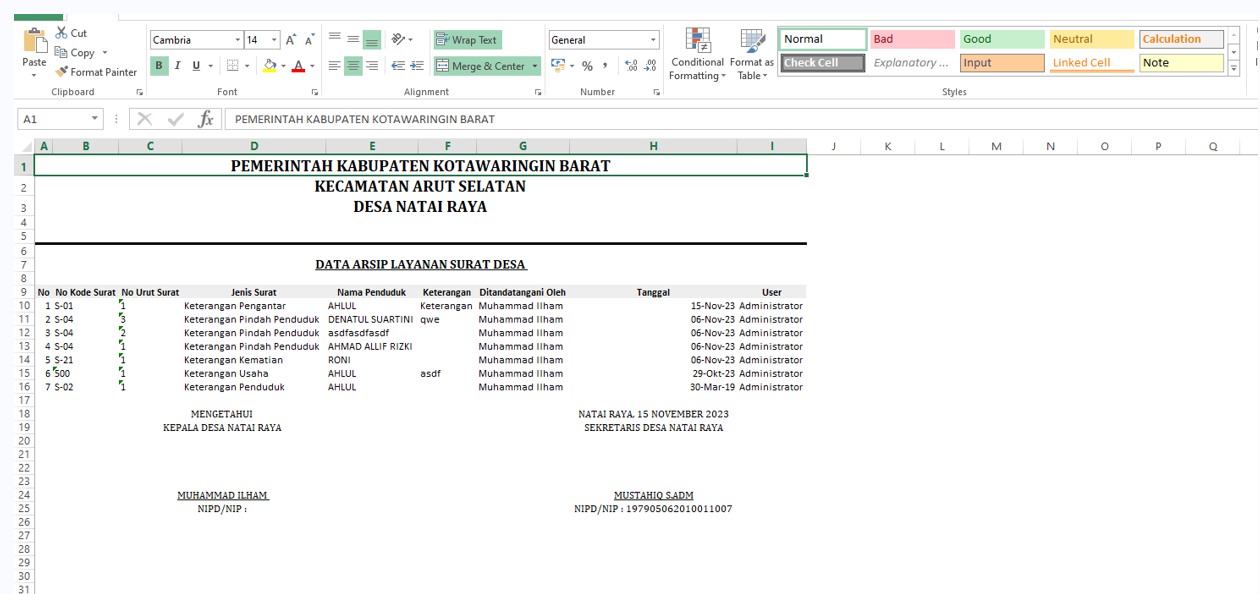
¶ Arsip Surat TTE
Arsip TTE akan berbeda jika pengaturan surat mengaktifkan pengaturan TTE seperti berikut ini :
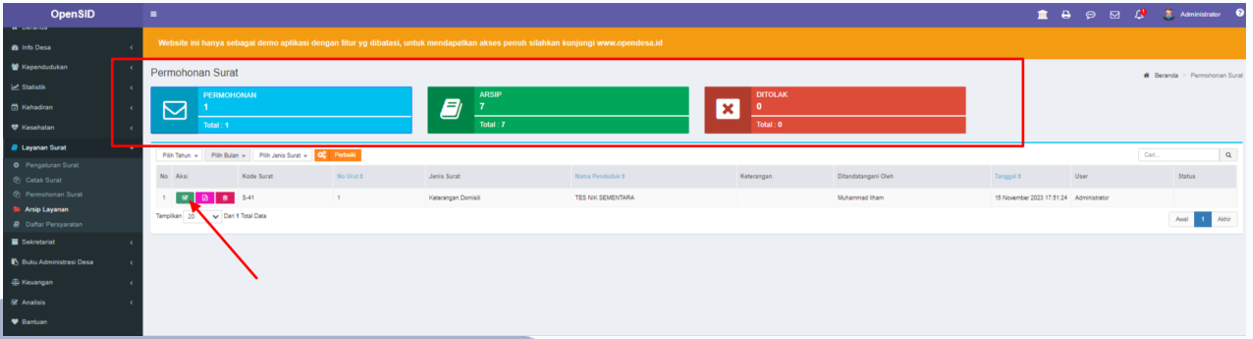
Pada bagian permohonan surat terdapat 3 bagian yaitu Permohonan , Arsip & Ditolak dimana setiap menu terdapat bagian dan hasil yang berbeda berikut penjelasnnya :
-
Bagian Permohonan Surat digunakan untuk melihat surat -surat yang masih perlu di proses pemeriksaan ataupun dapat juga di hapus.
-
Bagian Arsip digunakan untuk menyimpan surat-surat yang telah siap diperiksa dan siap dicetak atau hasil dari surat yang sudah ditanda tanda tangani secara elektronik.
-
Bagian Ditolak digunaka untuk menyimpan surat yang ditolak operator dan dikembalikan ke warga.
Lalu perhatikan gambar berikut ini :
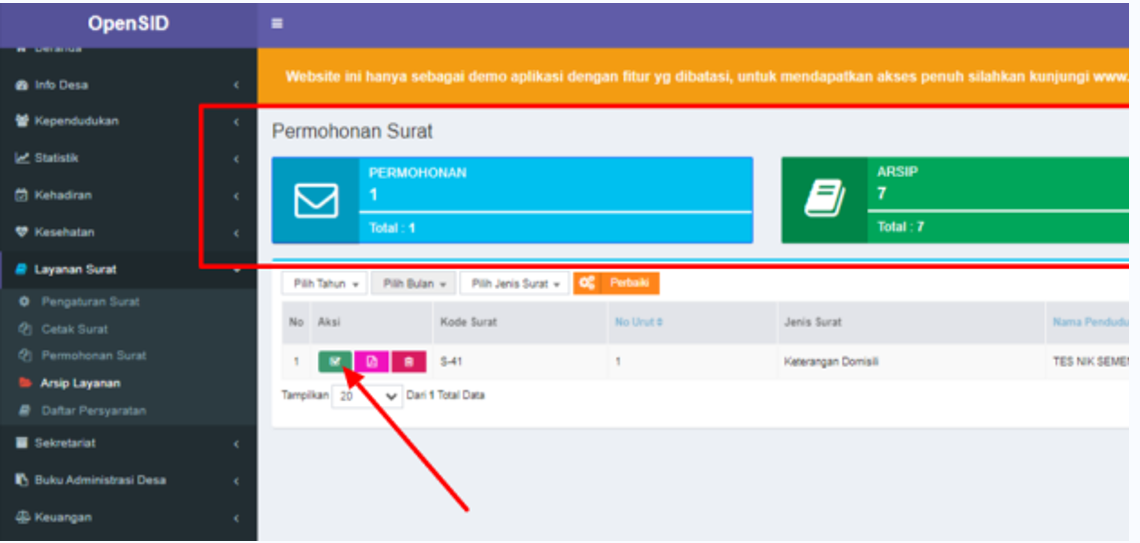
ada icon ceklis berwarna hijau pada abgian yang di berikan tanda panah diatas, tombol itu adalah tombol verifikasi dimana ketika surat telah dibuat atau pengajuan dari warga maka tombol itu berguna untuk memeriksa dan melanjutkan ke bagian sekdes atau kades untuk ditindak lanjuti kembali, silahkan klik bagian tersebut maka akan muncul gambar berikut ini :
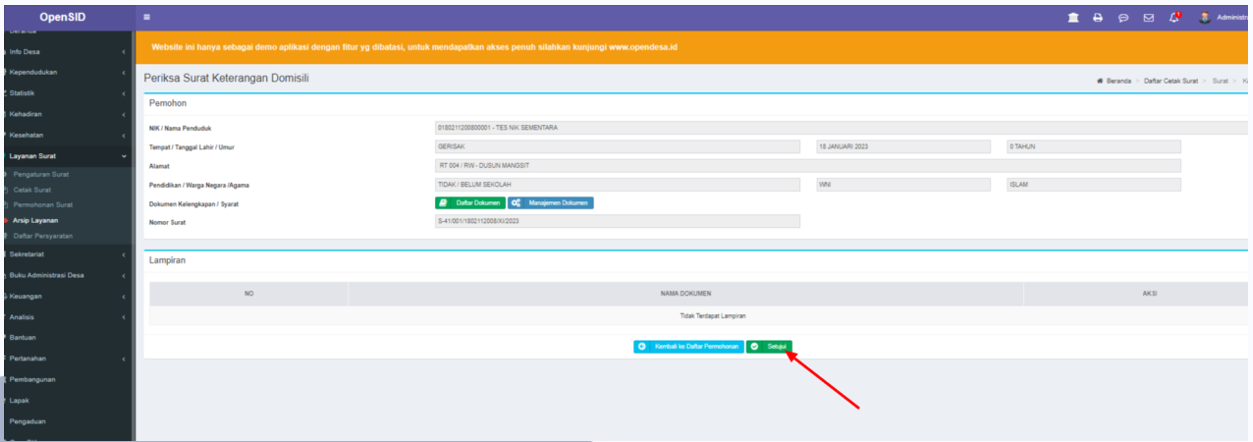
Dari gambar diatas terdapat informasi untuk di lakukan verifikasi dan terdapat tombol Setujui ketika klik tombol tersebut maka surat nantinya akan terkirim ke kades / ke sekdes, silahkan lanjut klik setujui maka akan muncul pop-up seperti gambar berikut ini :
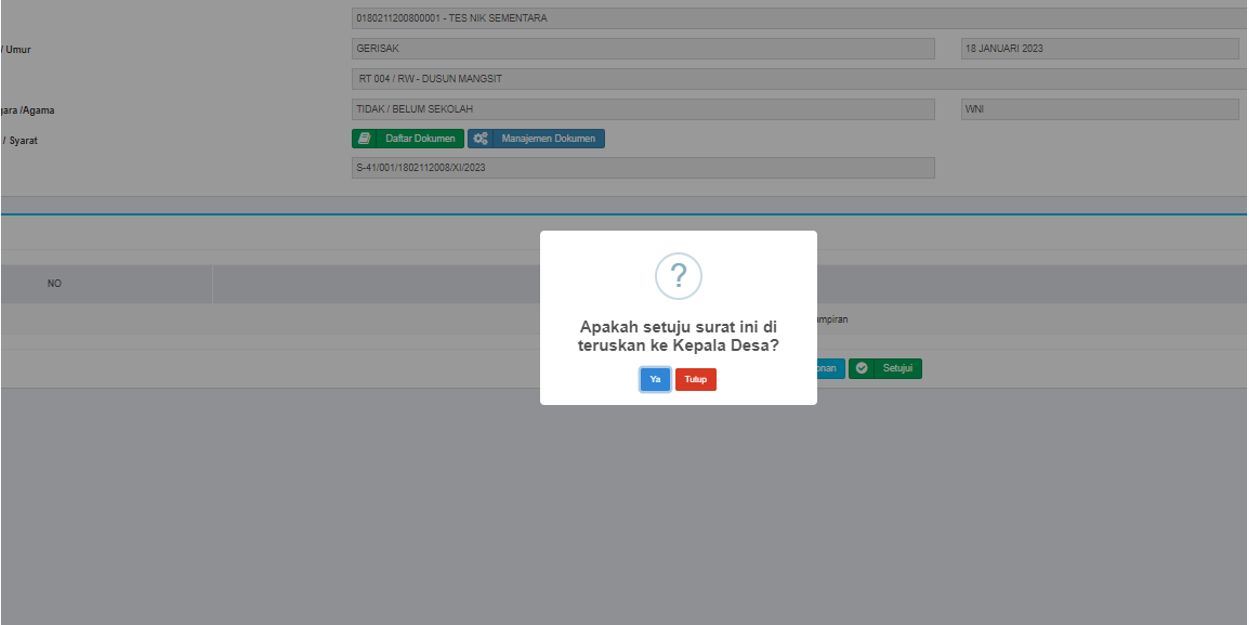
Silahkan pilih dengan tujuan tertentu , pilih yes jika inginmengirimkan surat ke kades pilih no jika ingin membatalkan.
- Arsip Kades
pada bagian arsip khsus pada akses kades akan berbeda pada tahap tanda tangan surat dimana kades perlu memeriksa kembali dan menyetujui surat untuk di tanda tangan lihat gambar berikut ini akan menujukan bagaimana langkah kepala desa melakukan tanda tangan digital.
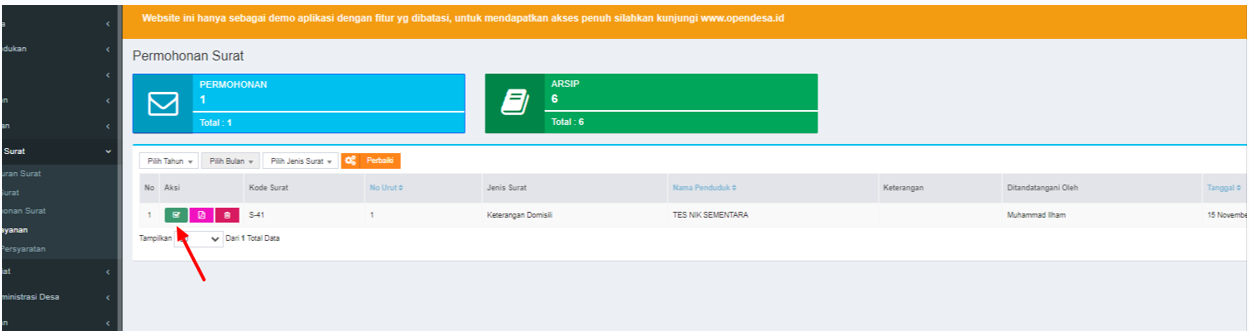
Pada gambar diatas terdapat juga tombol dengan icon ceklis yang digunakan untuk membuka halaman verifikasi untuk melanjutkan surat kebagian kades.
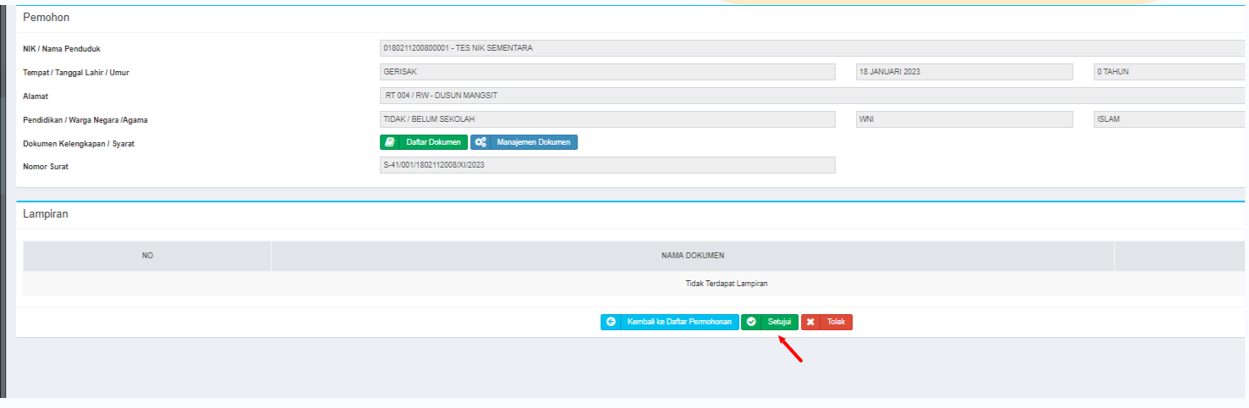
Klik Setujui untuk melanjutkan proses tanda tangan, maka akan muncul konfirmasi seperi berikut ini :
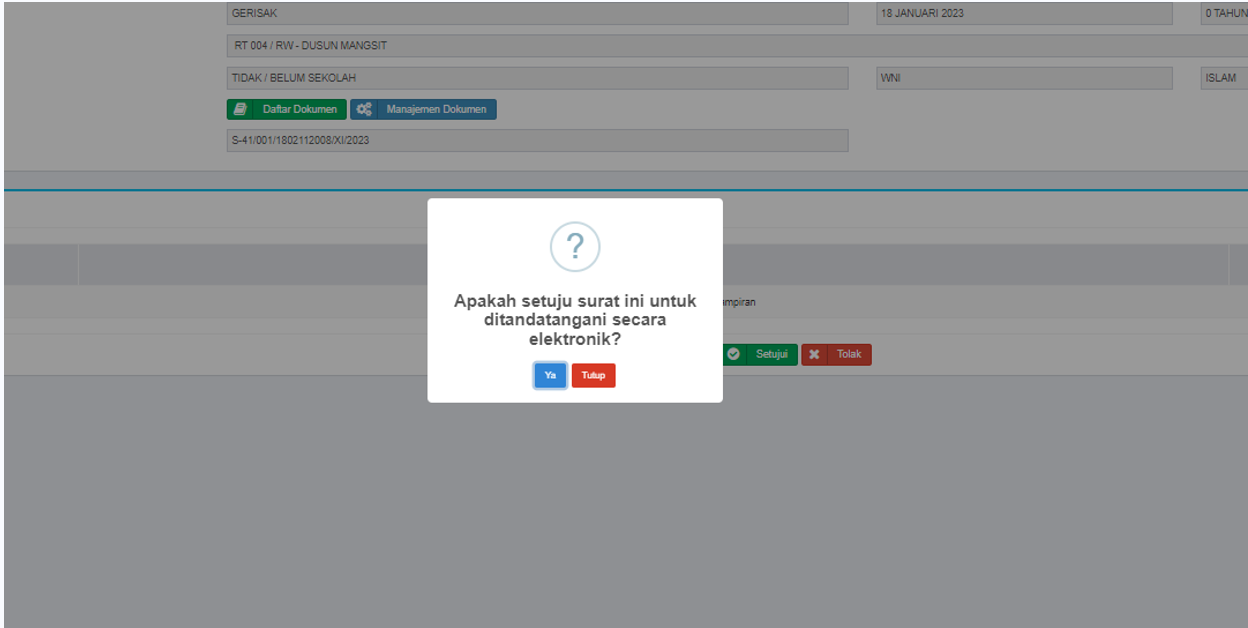
dari hasil proses diatas ketika memilih ya maka kita akan melihat arsip yang sama namun tombol yang tadinya centang hijau sudah berubah ke icon kunci, bagian ini digunakan untuk menginput kode passphrase yang dimiliki oleh kades.
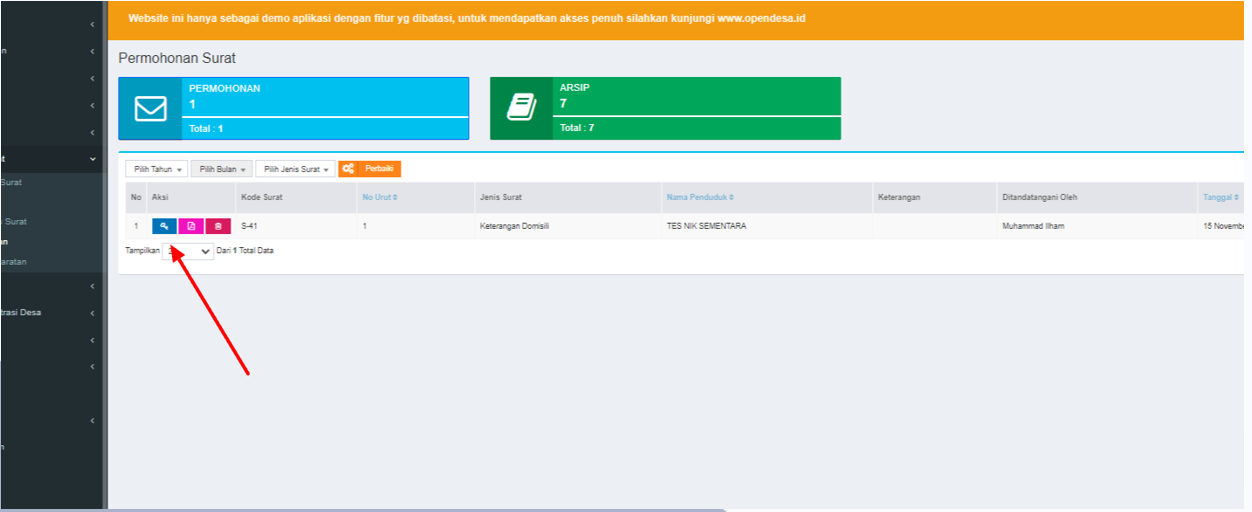
Ketika tombol tersebut di klik maka selanjutnya akan tampil gambar berikut ini :
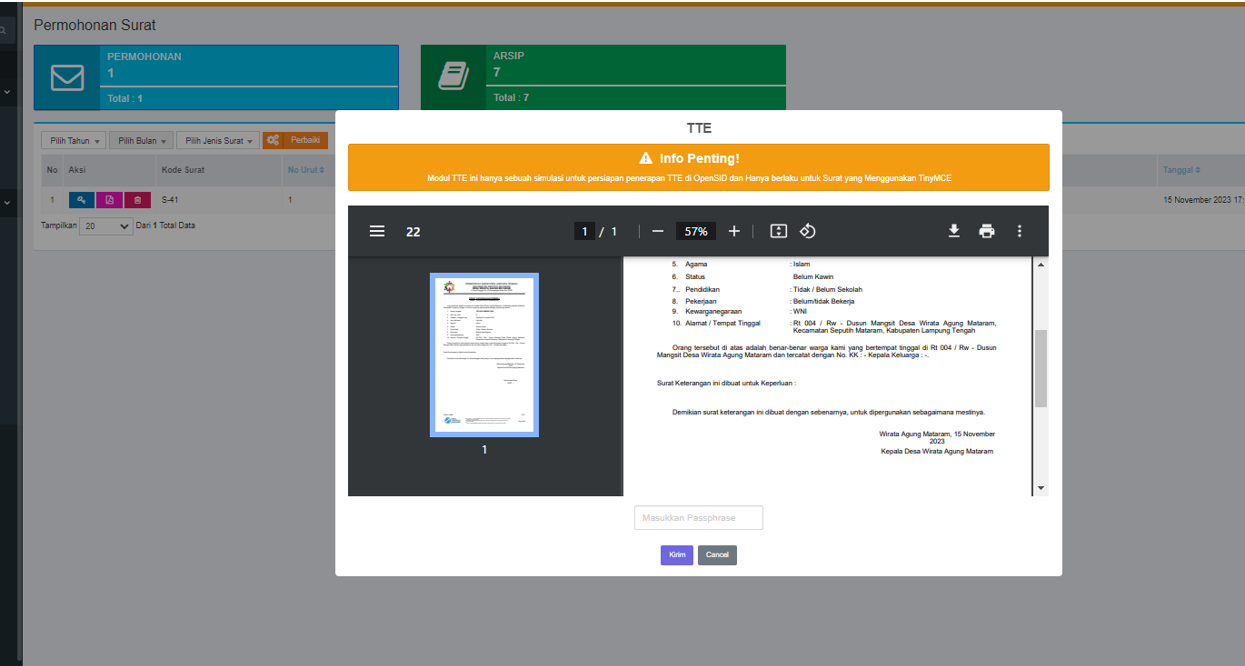
pada gambar diatas terdapat form inputan passphrase dimana ketika kades mengisi dengan passphrase yang dimiliki maka jika berhasil surat tersebut sudah berhasil di cetak.
¶ Hapus Surat
Bagian ini digunakan untuk menghapus template surat yang telah dibuat prose menghapus ini tentu dapat dilakukan secara masal bagi template -template yang dipilih saja.
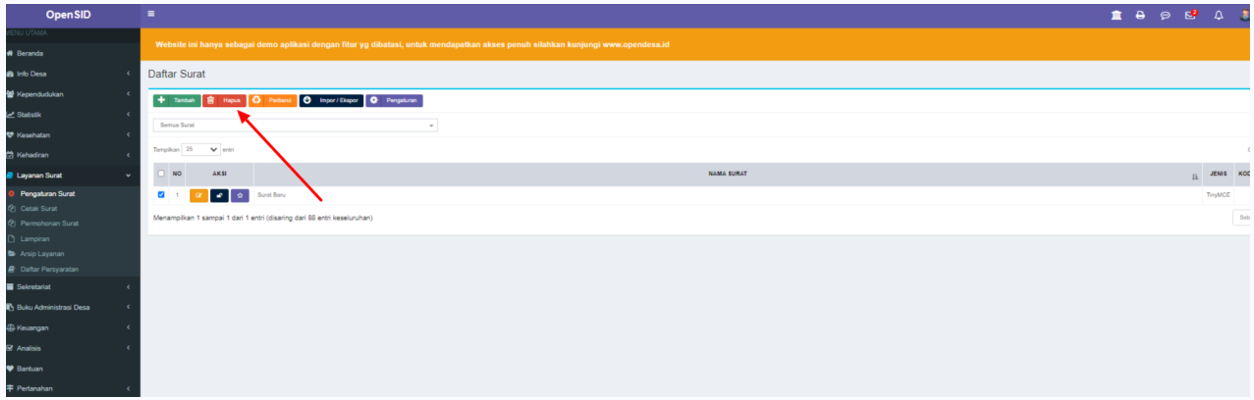
Setiap akan mellakukan hapus data tentu akan selalu diminta konfirmasi seperti berikut ini :