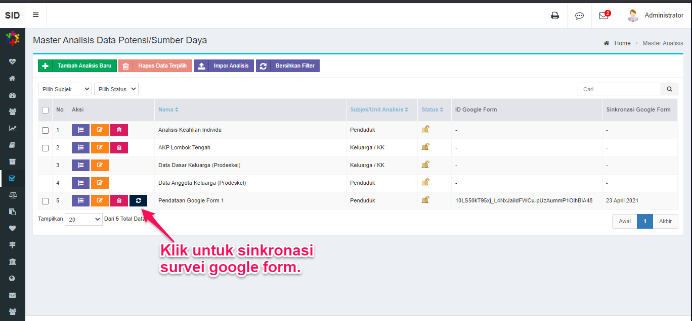¶ Master Analisis
Menu Analisis digunakan sebagai:
- tempat mengelola data hasil survei sesaat, seperti Analisis Kemiskinan Partisipatif (AKP), dan
- tempat menyerap data yang perlu dikelola berkesinambungan, seperti Prodeskel.
Data serapan seperti Prodeskel dikelola sebagai analisis bawaan sistem dan sama untuk semua pengguna. Data survei sekali pakai berbeda untuk setiap desa.
Menu Master Analisis akses dengan cara sebagai berikut :
- klik menu Analisis
- Klik menu Master Analisis
- Selanjutnya sistem akan menampilkan halaman Master Analisis sebagai berikut :
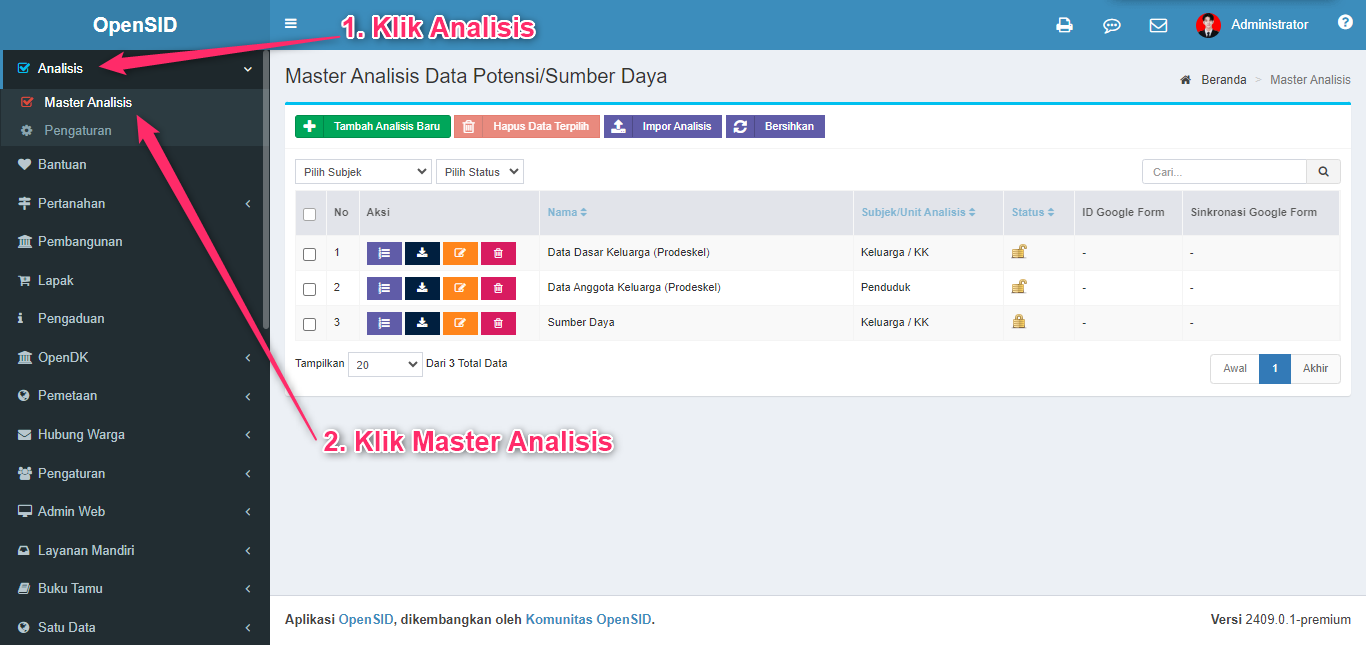
¶ Analisis/Survei Diprakarsai Desa Sendiri
Analisis adalah module yang akan membawa aplikasi SID ke wujud visinya sebagai alat pendukung pengelolaan data dan informasi sumber daya komunitas. Berdasarkan data dasar kependudukan yang menjadi data dasar, komunitas desa pengguna SID akan dapat mendapatkan manfaat hasil olah data sumber daya, baik sumber daya manusia maupun sumber daya lainnya, yang bersifat tangible dan intangible. Fungsi module “Analisis” yang pada tahap ini disediakan untuk mewadahi kebutuhan tujuan Analisis Kemiskinan Partisipatif (AKP), kedepan dapat dimanfaatkan untuk memenuhi kebutuhan analisis beragam sektor/isu. Model pendataan AKP yang sederhana itu menyimpan potensi fungsi yang sangat luas dan terbuka. Dengan berlandaskan pada data dasar kependudukan, AKP dapat menjadi model atau contoh pemanfaatan olah data dengan SID untuk isu yang beragam pada sektor apapun. Hal ini menjadikan aspek kebermanfaatan SID untuk lingkaran komunitas yang lebih luas dapat semakin dekat.
anduan menyusun analisis ada di Menyusun Analisis.
¶ Analisis Serapan
Fitur yang disediakan modul Analisis sangat fleksibel dan dapat digunakan untuk menyimpan himpunan data yang rumit dan bervariasi. Karena itu, modul Analisis cocok digunakan untuk mengelola data yang bukan bersifat data pokok, tetapi yang tetap perlu dikelola oleh desa secara berkesinambungan. Contohnya adalah data Profil Desa dan Kelurahan (Prodeskel).
Data serapan berkelanjutan, seperti Prodeskel, dikelola di menu Analisis sebagai analisis bawaan sistem, yang sama untuk semua pengguna OpenSID.
Petunjuk pengelolaan data Prodeskel ada di Prodeskel.
¶ Daftar Analisis
Gambar berikut menunjukkan halaman Analisis, yang mendaftarkan semua analisis bawaan sistem dan analisis yang dibuat oleh desa.
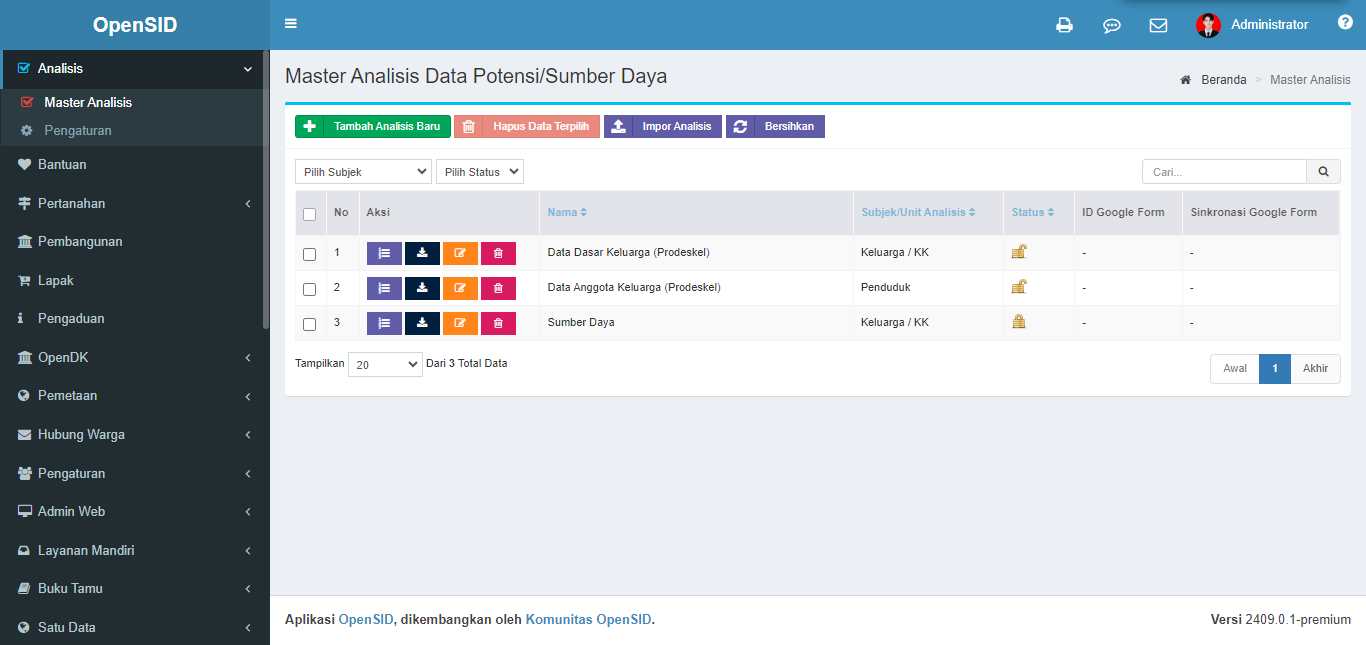
Analisis bawaan sistem, seperti Data Anggota Keluarga (Prodeskel), tidak ada tombol trash-icon di kolom Aksi. Analisis bawaan sistem tidak dapat dihapus, dan hanya informasi tertentu yang dapat diubah.
Daftar Analisis ini dapat diurut menurut kolom di mana disediakan aikon sort-icon.
Daftar Analisis ini dapat difilter menurut Subjek dan Status Analisis, seperti terlihat di gambar di atas.
¶ Subjek atau Sasaran Analisis
Subject atau sasaran analisis merupakan salah satu inputan wajib ketika membuat analisis, inputan ini akan menjadi acuan dalam menentukan object analisis yang akan di input ketika proses analisis nantinya. adapun subject yang tersedia adalah :
- Penduduk
- Keluarga/ KK
- Rumah Tangga
- Kelompok Masyarakat
¶ Menambah Analisis Baru
- Untuk menambahkan analisis baru klik Tambah Analisis Baru seperti terlihat di gambar berikut.
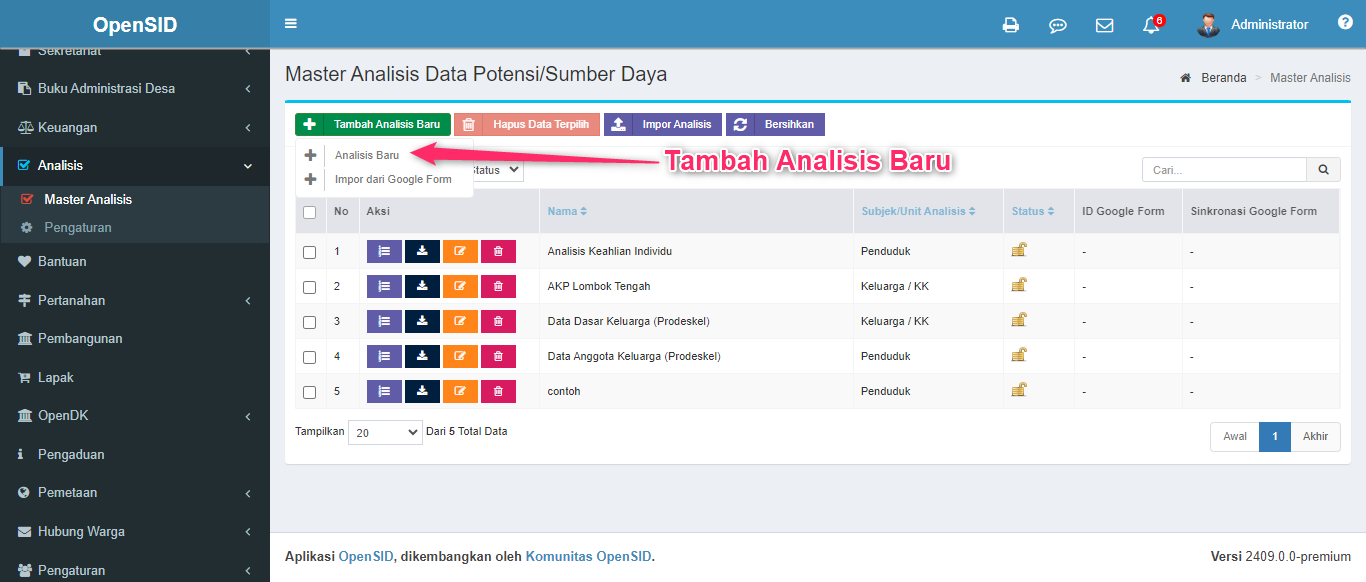
- Atau impor data spesifikasi analisis berbentuk Excel dengan menekan tombol Impor Analisis, seperti terlihat di gambar berikut.
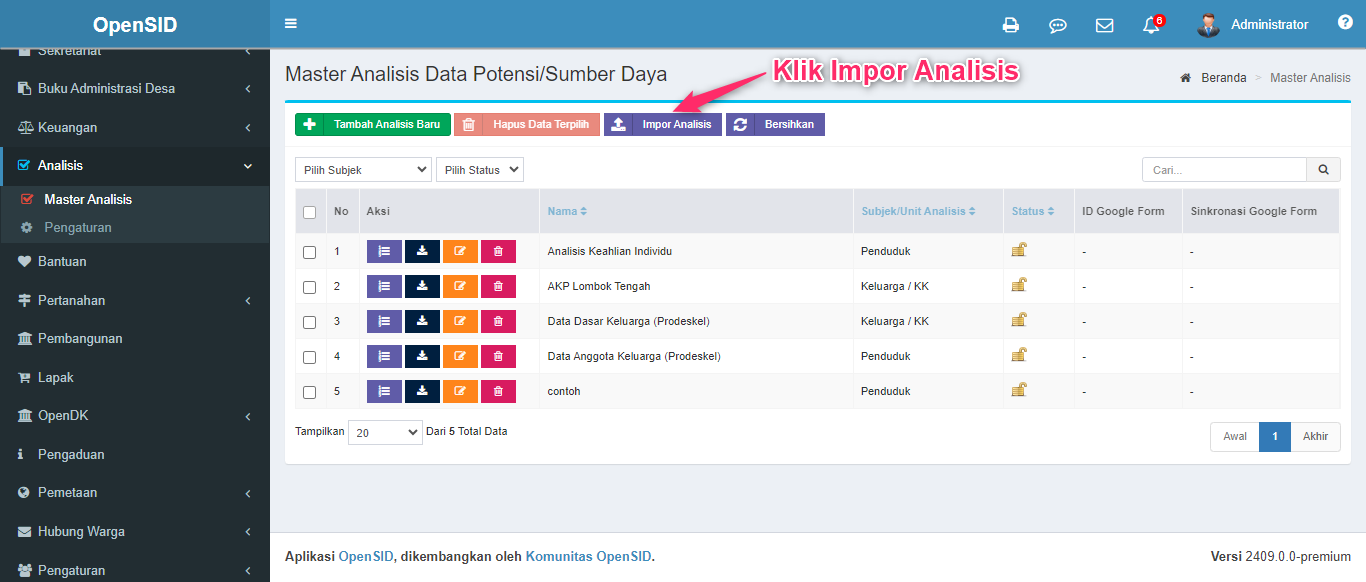
- Klik Browser File Impor
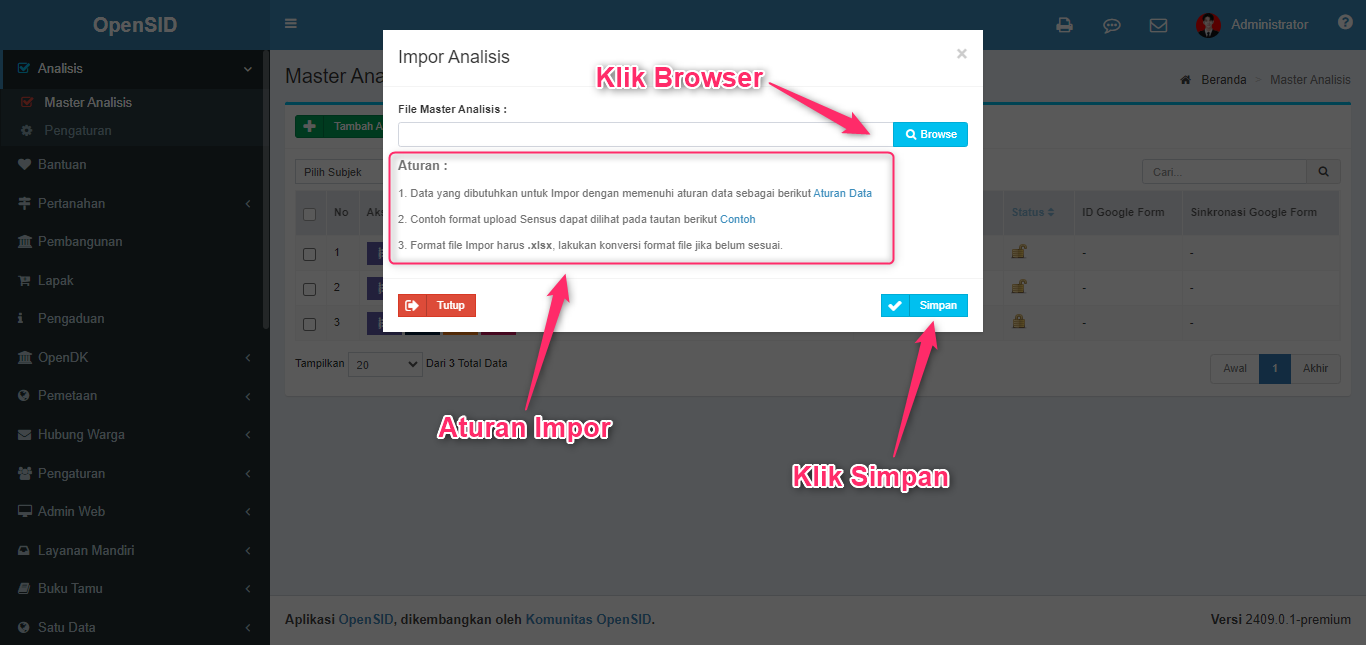
- Klik Simpan
¶ Penjelasan Form Isian Master Analisis
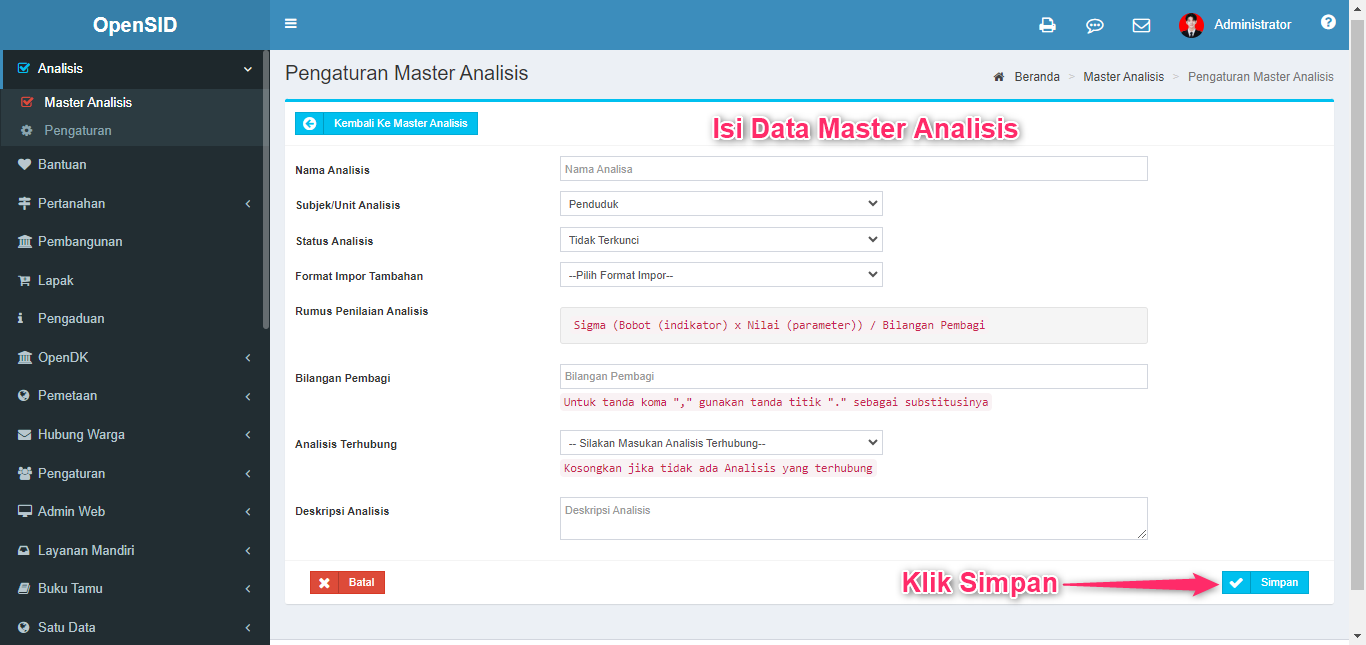
-
Nama Analisis : diisi dengan nama pendataan cth : Pendataan DDK 2017
-
Unit Analisis : Pilih Salah satu sesuai dengan kebutuhan pendataan
-
Satus Analisis : Pilih salah satunya Tidak Terkunci atau terkunci
-
Bilangan Pembagi : diisi dengan angka contoh : 1
¶ Menghapus Analisis
- Untuk menghapus data analisis klik Hapus Data seperti gambar berikut.
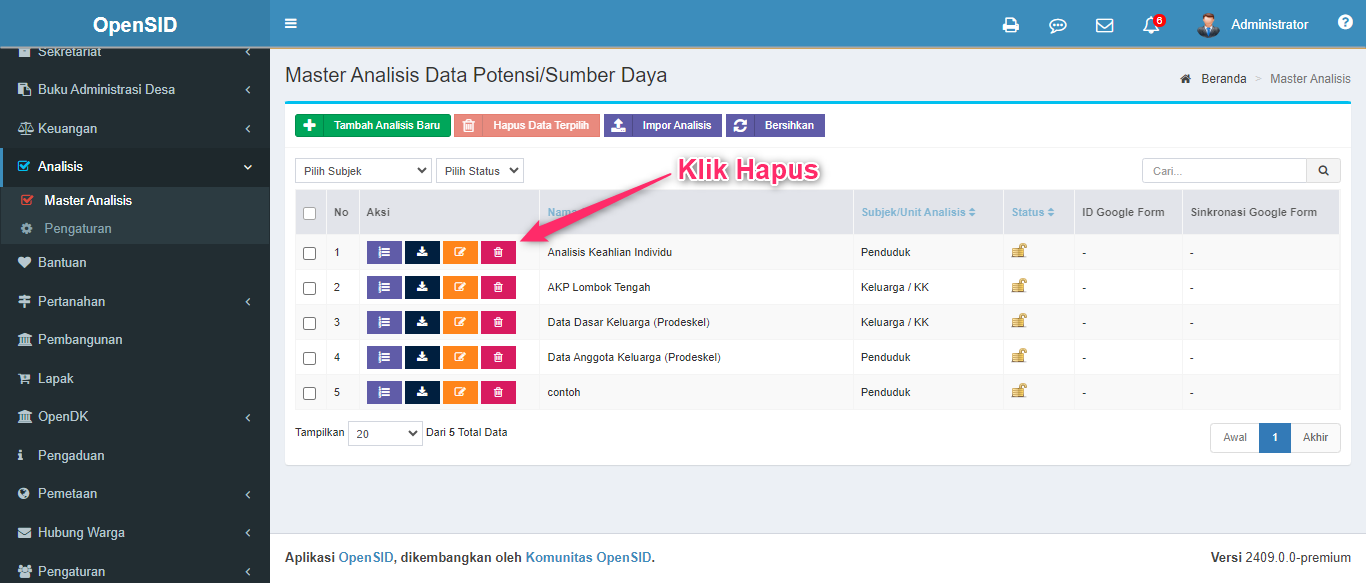
¶ Mengubah Data Analisis
Data analisis yang telah di input dapat di ubah dengan cara klik tombol ubah. Seperti gambar di bawah.
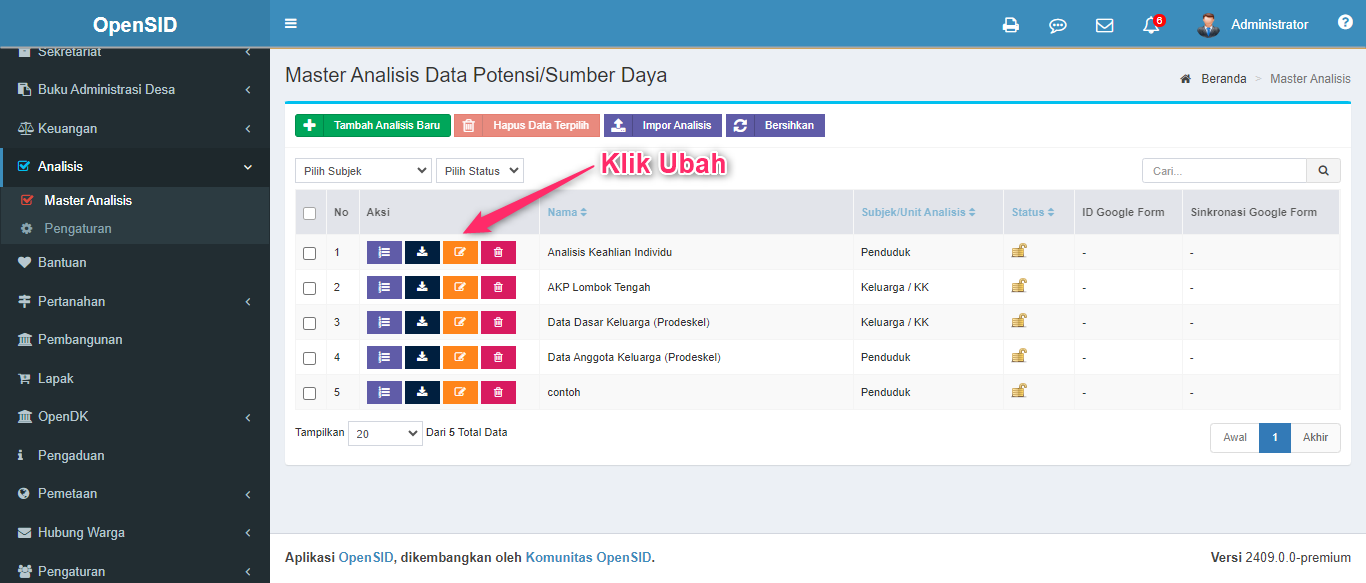
- Ubah Data Analisis
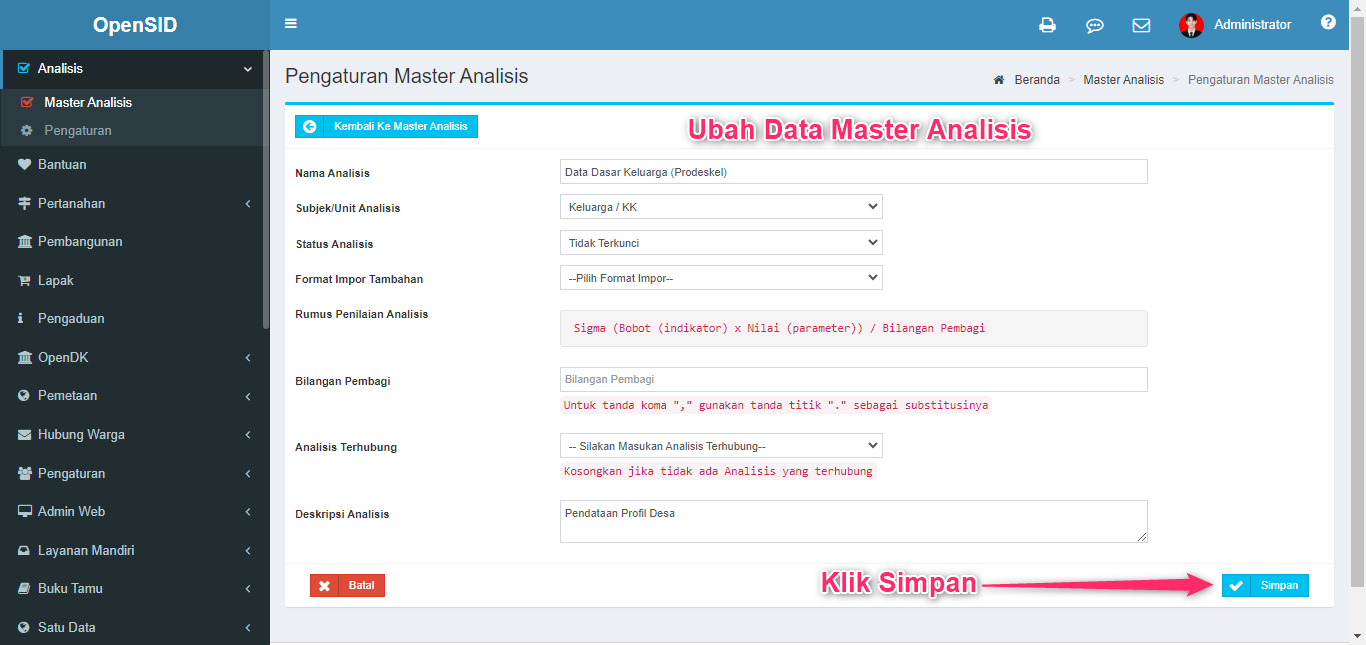
¶ Rincian Analisis
Rincian analisis di gunakan untuk menampilkan data pengaturan analisis, input data analisis, dan laporan analisis. Untuk melihat rincian analisis silakan klik rincian analisis seperti gambar di bawah.
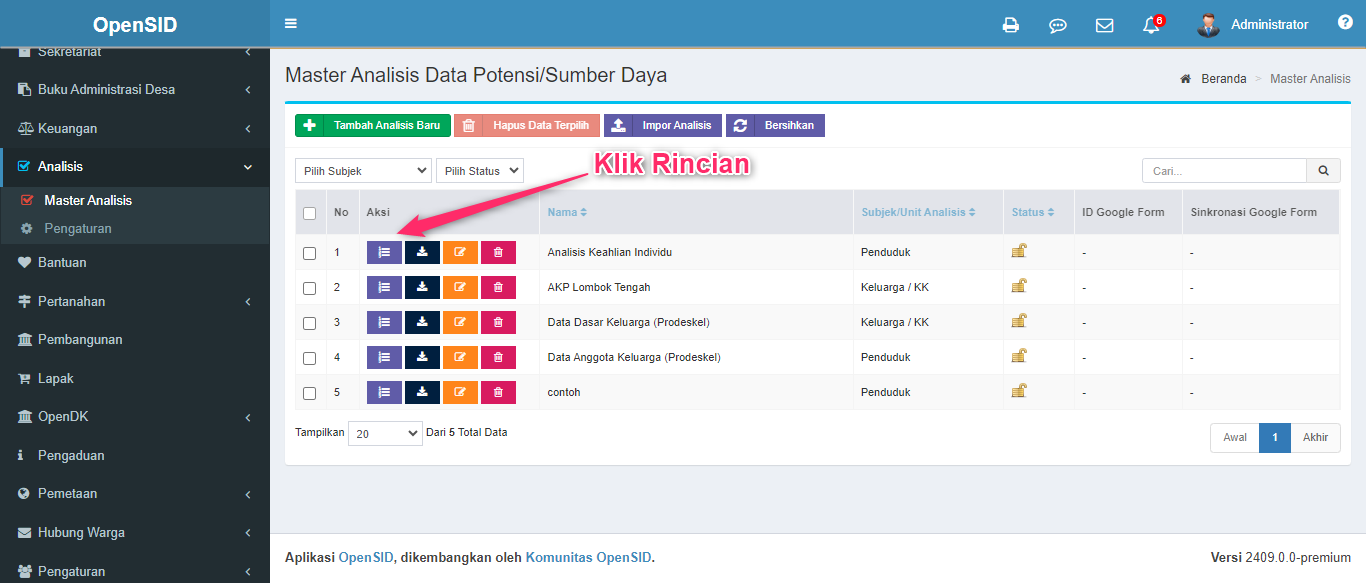
Rincian dari analisis terbagi menajadi beberapa halaman sesuai dengan fungsi nya masing masing seperti yang terlihat pada gambar berikut :
- Kategori/ Variabel
- Indikator/ Pertanyaan
- Klasifikasi Analisis
- Periode Sensus/ Survey
- Input Data Sensus/ Survey
- Laporan Hasil Analisis
- Laporan Per Indikator
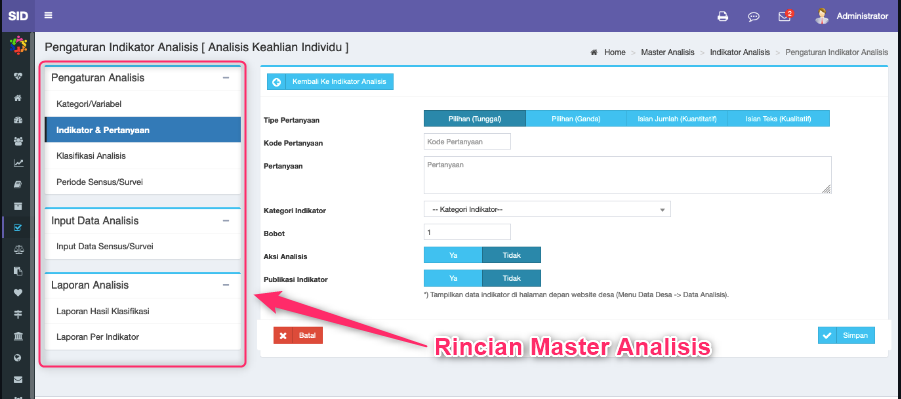
¶ Kategori/ Variabel
Setiap indikator akan dikelompokkan berdasarkan kategori/ Variabel, untuk melihat data tersebut silakan klik menu kategori/ Indikator.
- Menampilkan Data Kategori/ Variabel
Untuk menampilkan data kategori/variabel silakan klik tombol rincian analisis seperti gambar di bawah:
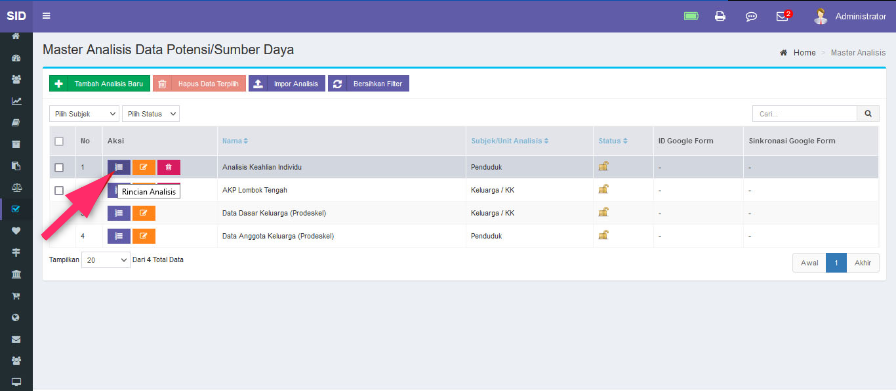
Setelah itu akan muncul halaman pengaturan kategori, pilih dan klik kategori/variabel, maka data kategori/ variabel akan di tampilkan seperti gambar di bawah:
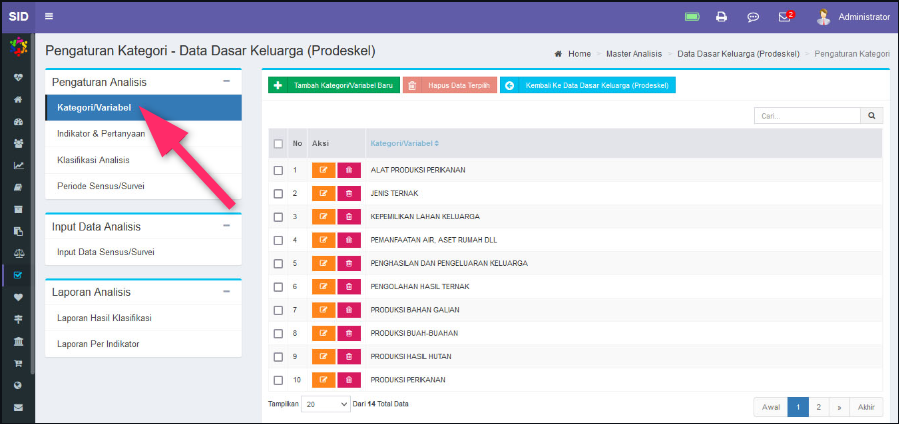
- Menambah Data Kategori/Variabel
Menambahkan data kategori/variabel silakan klik tombol tambah kategori/variabel baru seperti gambar di bawah:
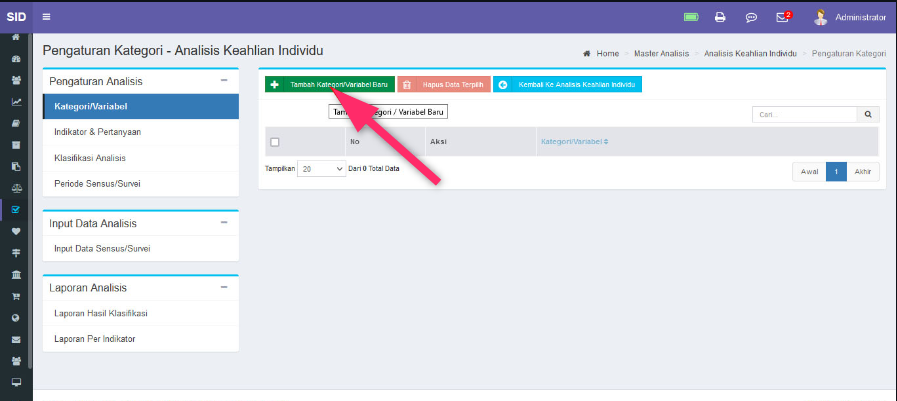
Setelah itu akan muncul Form tambah data kategori/variabel, silakan masukan data kategori/variabel baru dan klik tombol simpan untuk memproses data tersebut.
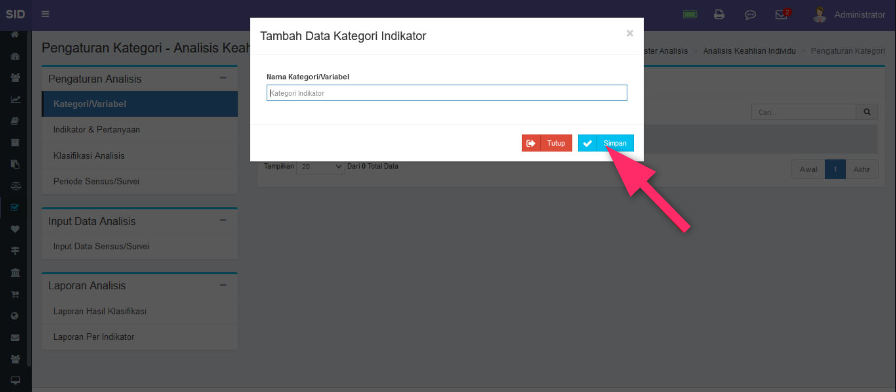
- Mengubah Data
Data kategori/ variabel yang sudah di input sebelumnya dapat di ubah dengan cara klik tombol ubah seperti gambar di bawah:
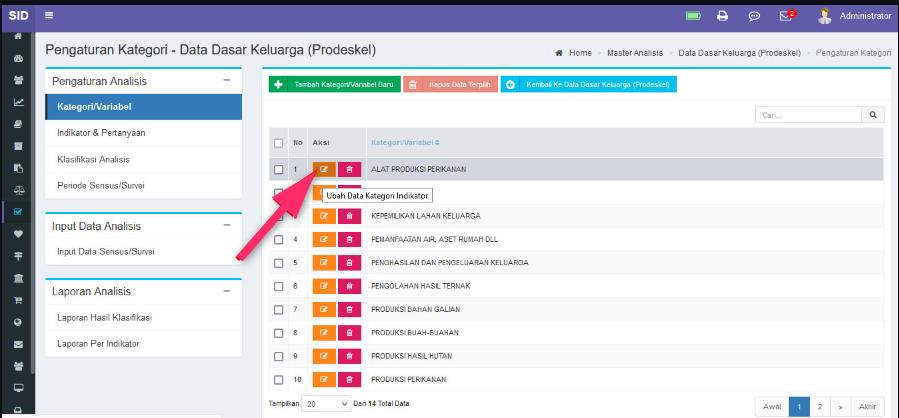
Setelah itu akan muncul form ubah data kategori, silakan masukan data yang akan di ubah pada form tersebut,kemudian klik tombol simpan untuk memproses perubahan data tersebut.
- Menghapus Data
Untuk Menghapus data kategori/variabel silakan pilih data yang akan di hapus kemudian klik tombol_ hapus _maka akan muncul form konfirmasi data bahwa data tersebut akan di hapus. seperti gambar di bawah ini :
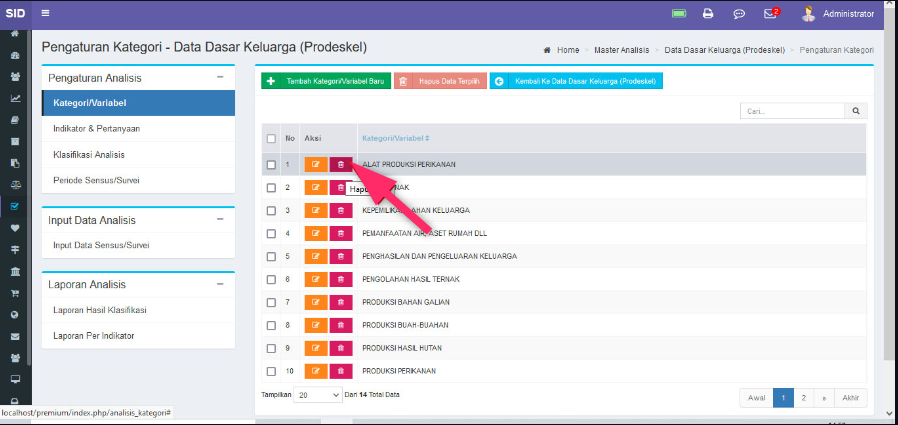
¶ Indikator Pertanyaan Analisis
Pada halaman ini akan digunakan untuk mengelola data indikator/pertanyaan yang akan ditayakan ketika survey.
- Menampilkan Data Indikator Dan Pertanyaan
Untuk menampilkan data indikator dan pertanyaan silakan pilih dan klik indikator & pertanyaan pada pengaturan analisis maka data indikator dan pertanyaan akan di tampilkan, seperti gambar di bawah ini:
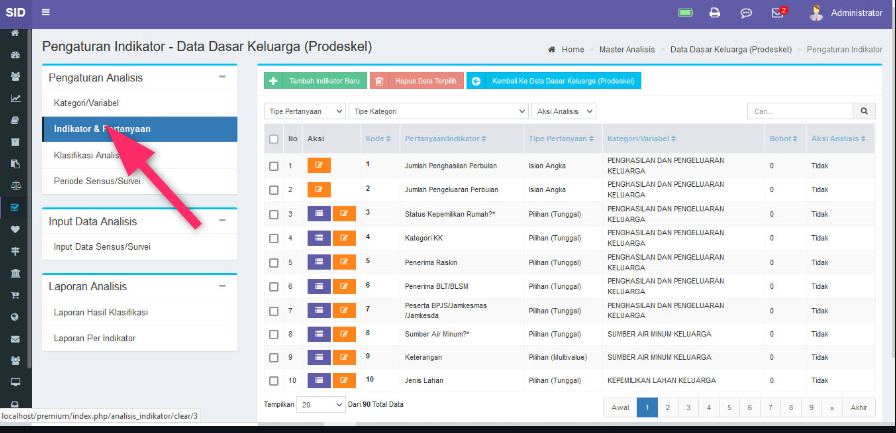
- Menambahkan Data Indikator
Untuk menambahkan sebuah indikator baru atau pertanyaan baru silakan untuk mengklik tombol tambah indikator baru seperti gambar di bawah:
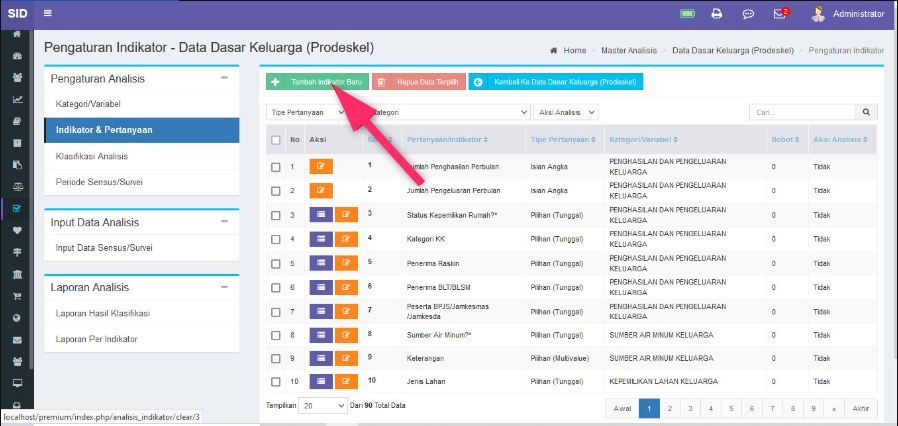
maka selanjutnya akan muncul form untuk menambahka indikator seperti dibawah ini :
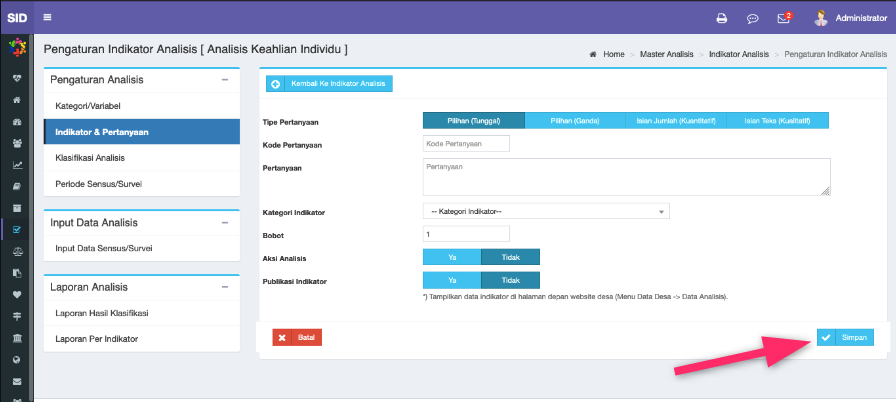
- Menghapus Data indikator
Data indikator yang sudah di input sebelumnya dapat di input dengan cara pilih data yang akan di hapus kemudian pilih tombol hapus seperti gambar di bawah ini:
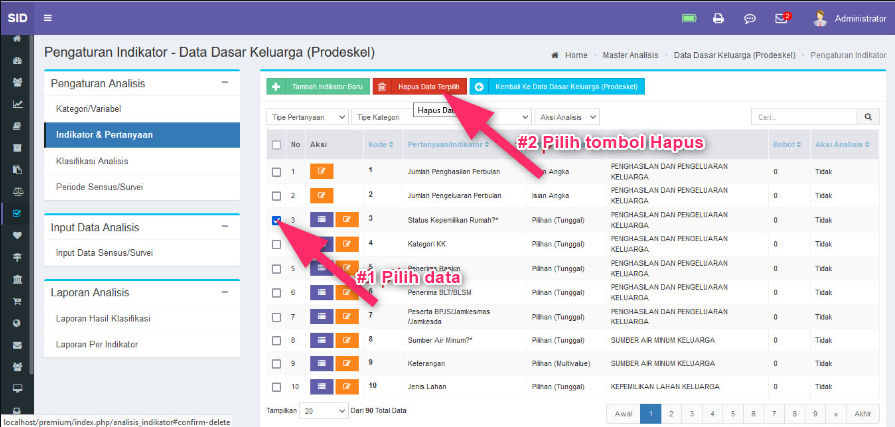
- Melihat Detail Indikator pertanyaan
Untuk melihat detail jawaban pada indikator pertanyaan silakan pilih data indikator kemudian pilih tombol_ jawaban_ seperti gambar di bawah:
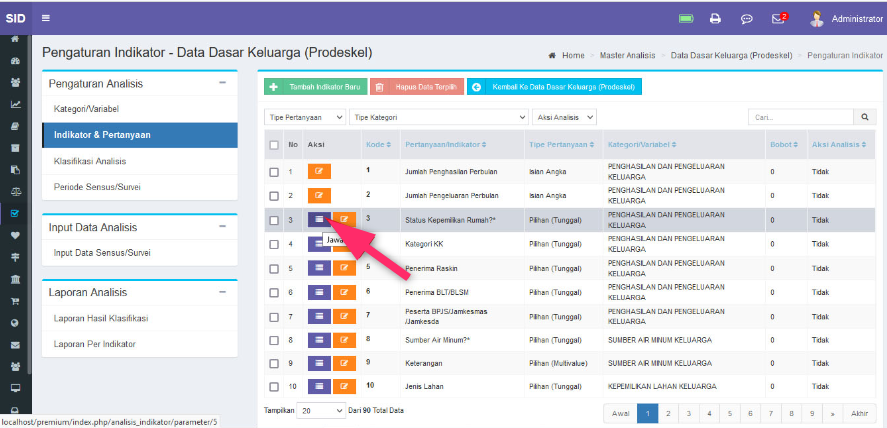
Setelah itu data nilai indikator akan di tampilkan seperti gambar di bawah:
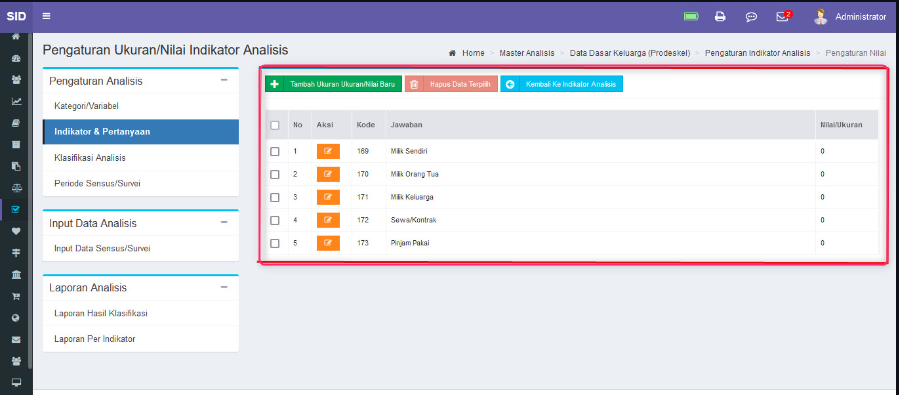
Pada halaman detail indikator admin dapat menambahkan parameter pertanyaan, menghapus dan mengubah data parameter pertanyaan.
- Menambahkan Data parameter Baru
Untuk menambahkan sebuah parameter pertanyaan baru silakan untuk klik tombol tambah ukuran/nlai baru seperti gambar di bawah ini:
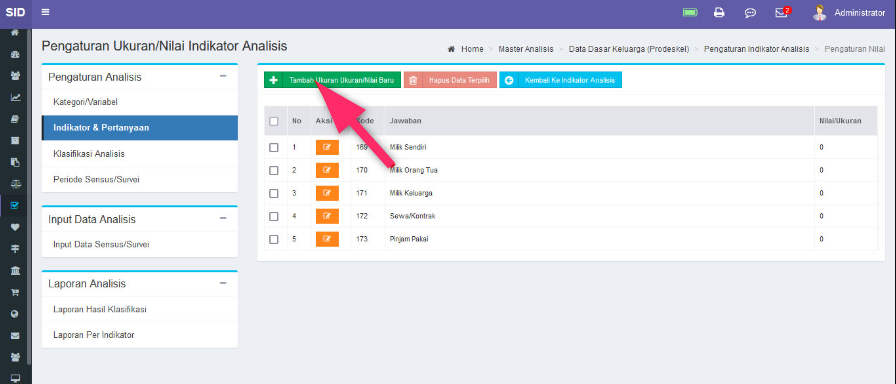
Setelah itu akan muncul form tambah parameter baru, silakan masukan data parameter baru dan klik tombol simpan untuk memproses data parameter baru tersebut :
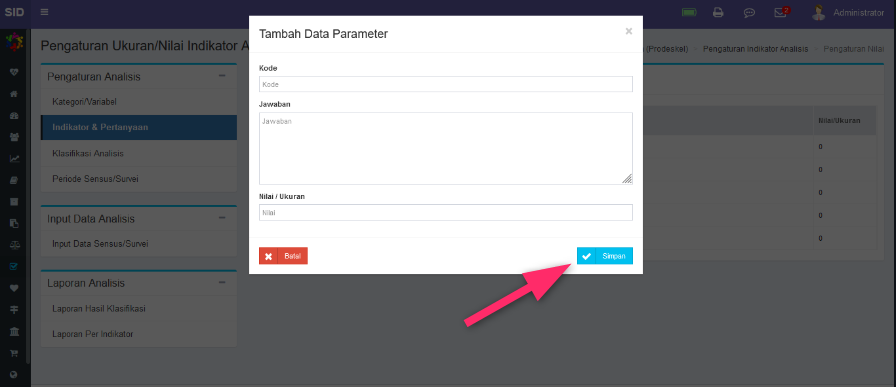
- Ubah Data Parameter
Data parameter pertanyaan/indikator yang sudah di input dapat di ubah kembali dengan cara pilih data yang akan di ubah kemudian pilih tombol ubah setelah itu akan muncul form ubah data parameter, silakan masukan data yang akan di ubah dan klik tombol simpan untuk memproses data yang telah di ubah tersebut. seperti gambar di bawah:
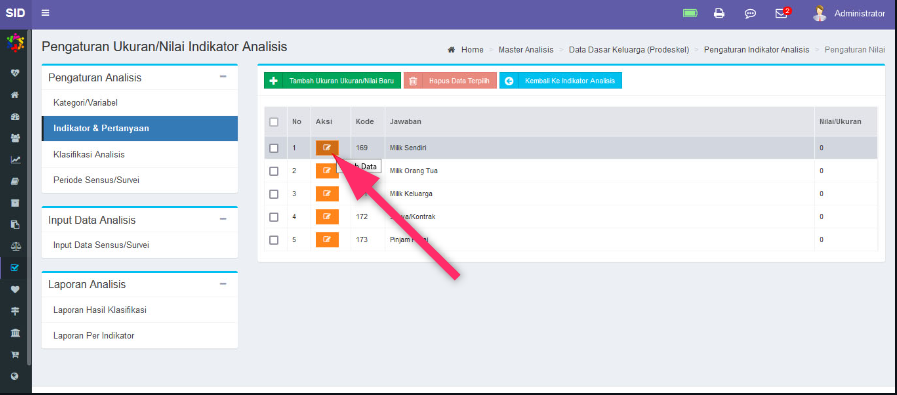
- Hapus Data Parameter
Untuk menghapus data parameter silakan pilih data parameter kemudian klik tombol hapus seperti gambar di bawah ini:
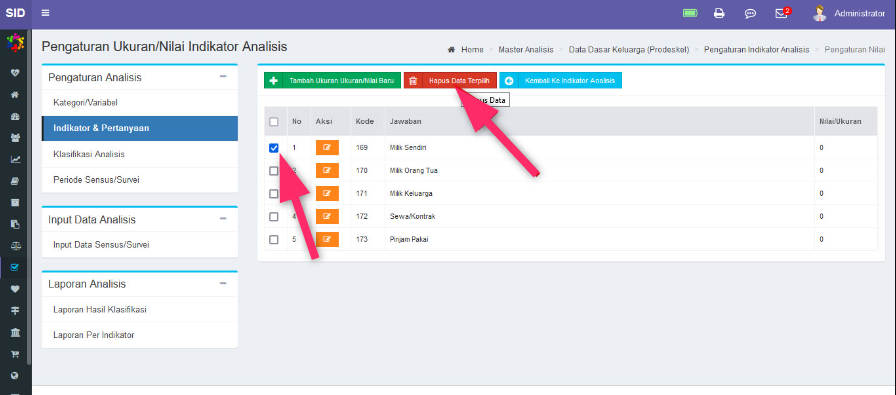
¶ Klasifikasi Analisis
Klasifikasi analisis di gunakan untuk mengelompokan data penduduk berdasarakan keadaan masyarakat tertentu. Pada halaman klasifikasi analisis admin dapat menambahkan data analisis, mengubah data analisis, dan menghapus data analisis.
- Menampilkan Data Klasifikasi Analisis
Untuk menampilkan data klasifikasi analisis silakan buka pengaturan analisis pilih dan klik klasifikasi analisis, maka data klasifikasi analisis akan di tampilkan seperti gamabr berikut:
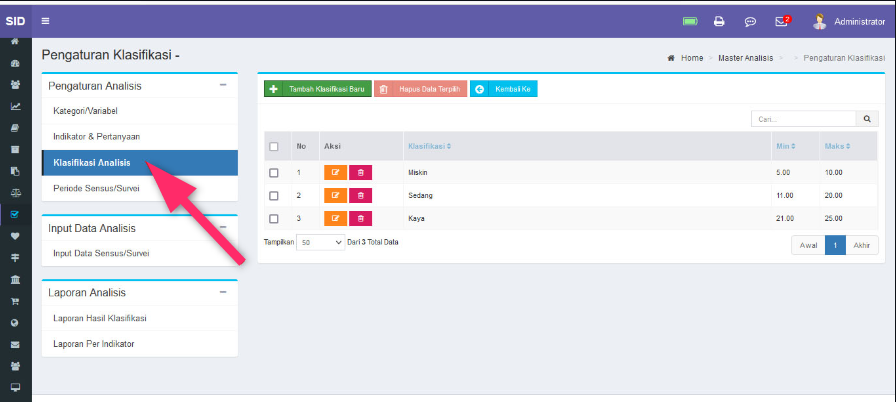
- Menambahkan Data Klasifikasi Analisis
Data klasifikasi analisis dapat di tambahkan dengan cara klik tombol tambah klasifikasi baru,kemudian akan muncul form tambah data klasifikasi baru, silakan masukan data klasifikasi pada form tersebut, kemudian klik tombol simpan untuk memproses data yang telah di masukan tersebut. seperti gambar berikut ini:
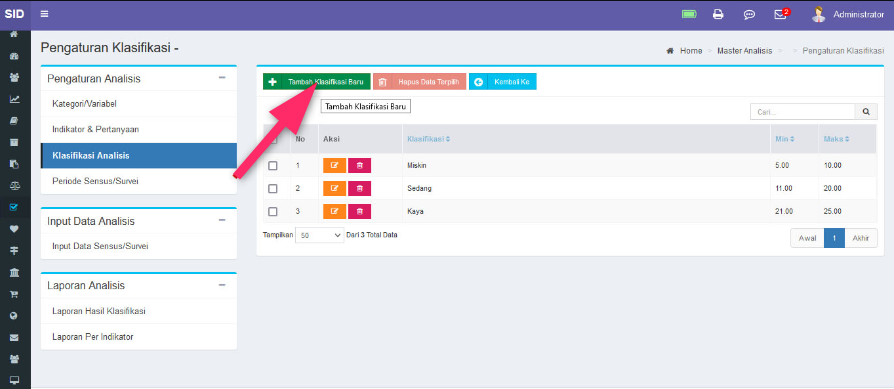
- Mengubah Data Klasifikasi Analisis
Data Klasifikasi analisis yang telah di input sebelumnya dapat di ubah kembali dengan cara pilih data yang akan di ubah kemudian klik tombol ubah, setelah itu akan muncul form ubah data klasifikasi analisis, silakan masukan data yang akan di ubah pada form tersebut kemudian pilih tombol simpan untuk memproses data tersebut.
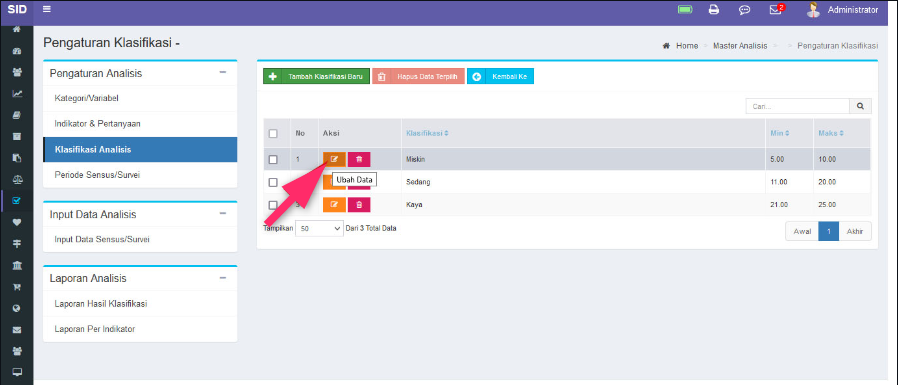
- Menghapus Data Klasifikasi Analisis
Untuk menghapus data klasifikasi analisis silakan pilih data yang akan di hapus,kemudian klik tombol hapus seperti gambar di bawah ini:
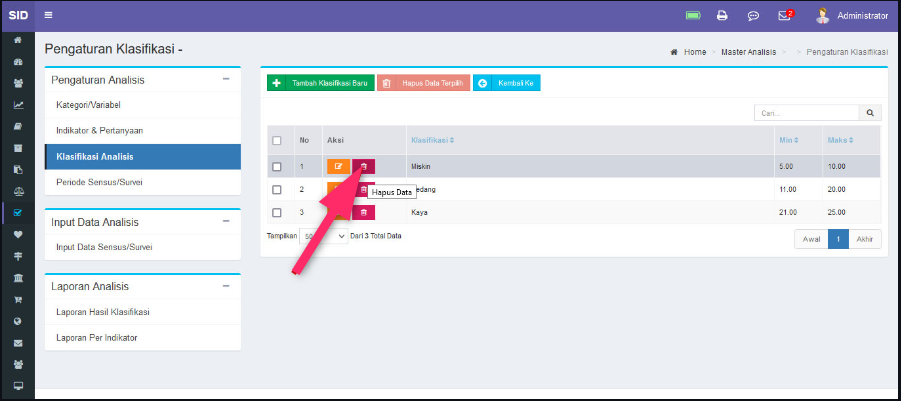
¶ Data Periode Sensus Survey
setiap survey yang sudah di input dapat digunakan lagi untuk periode selanjutnya dengan cara membedakan tahun pelaksanaan nya.
- Menampilkan Data Sensus/ Survey
Untuk menampilkan data sensus silakan pilih dan klik periode sensus/survey pada halaman pengaturan Analisis ,maka data periode sensus/ survey akan di tampilkan, seperti gambar di bawah ini:
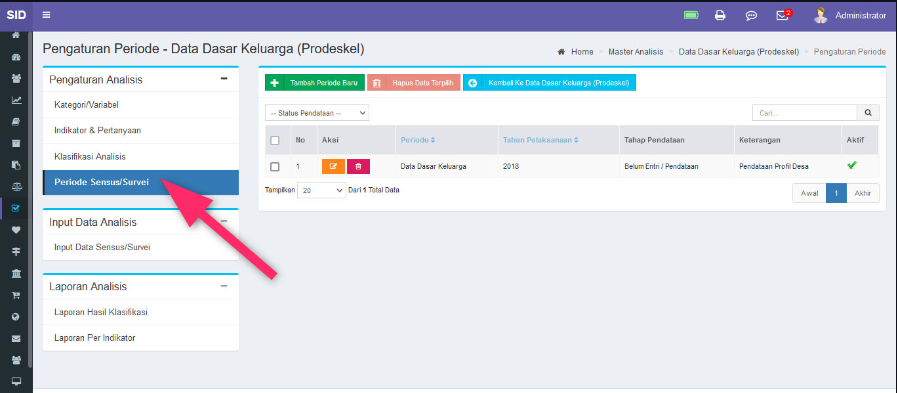
- Menambahkan Periode Sensus/ Survey
Untuk menambahkan data periode sensus/survey silakan pilih tombol tambah periode baru, seperti gambar di bawah ini:
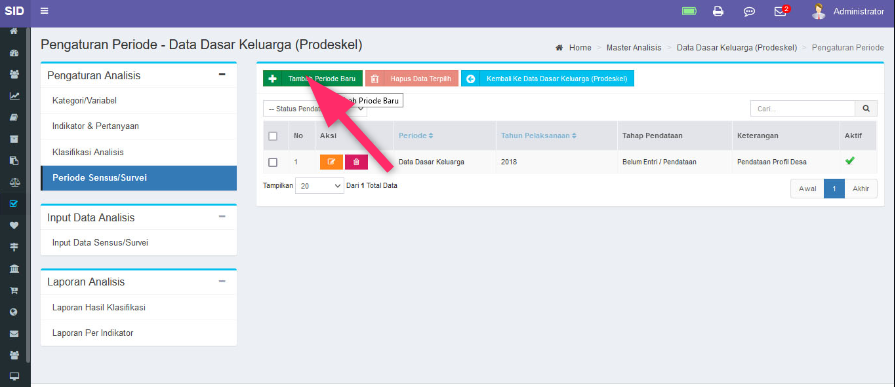
Setelah itu akan muncul form tambah periode baru, silakan masukan data periode baru pada form tersebut dan klik tombol simpan untuk memproses data tersebut.
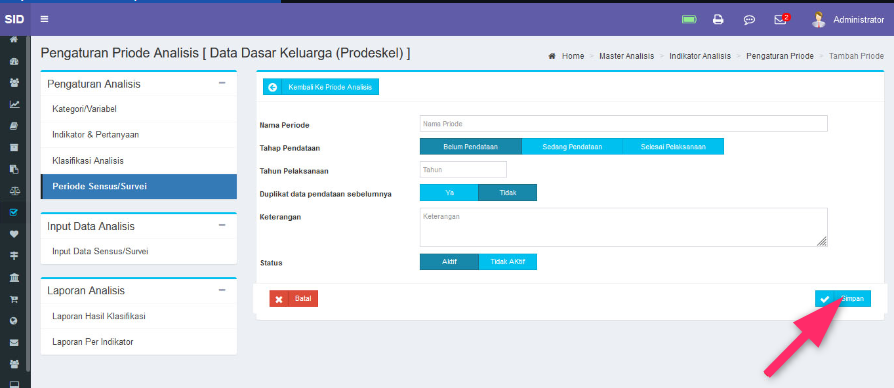
- Ubah Data Periode sensus/survey
Data periode yang pernah di input sebelumnya dapat di ubah kembali dengan cara klik tombol ubah seperti gambar di bawah, kemudian setelah itu akan muncul form ubah silakan masukan data yang akan di ubah dan klik tombol simpan untuk memproses data perubahan tersebut.
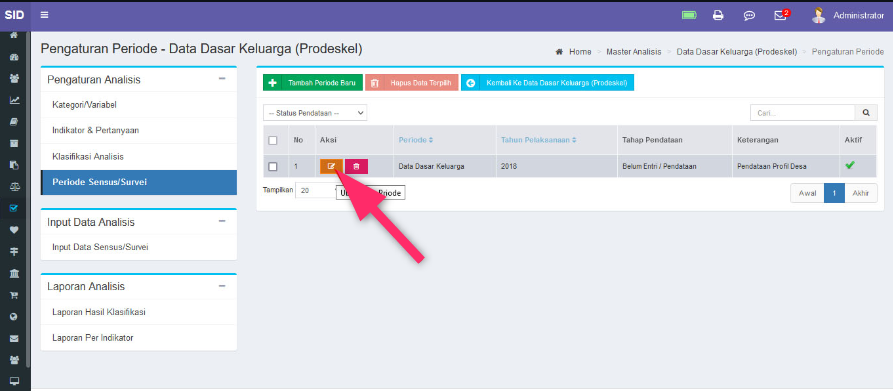
- Hapus Data Periode Sensus/Survey
Untuk menghapus data periode sensus/survey silakan pilih data yang akan di hapus kemudian klik tombol hapus seperti gambar di bawah:
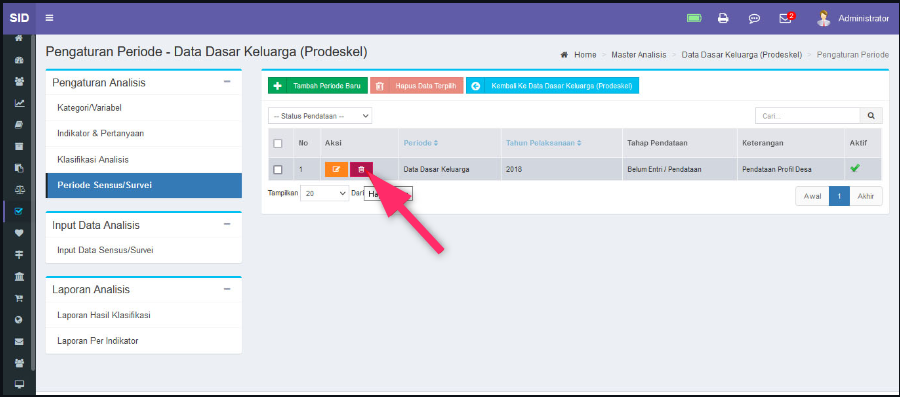
¶ Input Data Sensus Survey
Input data sensus survey di gunakan untuk menampilkan data keluarga yang sudah terinput dapat di tampilkan berdasarkan dusun dan rw. sebelum memilih input data sensus survey pastikan data yang di pilih berstatus aktif, pada halaman periode sensus/survey .
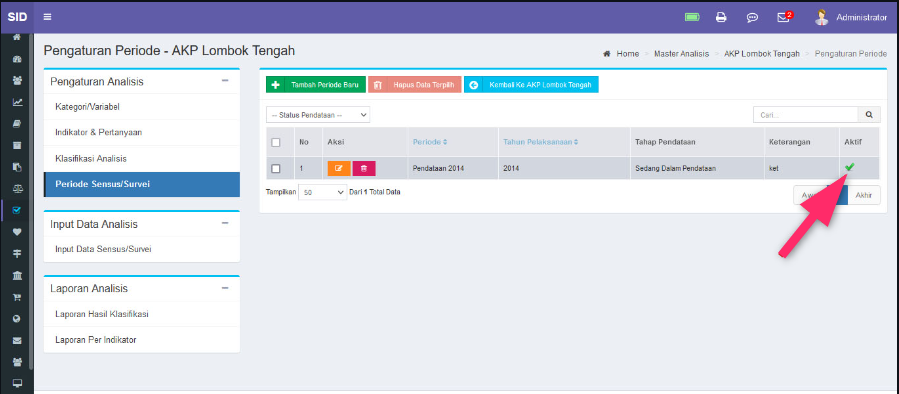
- Menampilkan Data Sensus Survey
Data sensus survey dapat di tampilkan berdasarkan nama dusun da Rw untuk menampilkan data tersebut silakan klik input data sensus survey, maka data sensus survey akan di tampilkan seperti gambar di bawah ini:
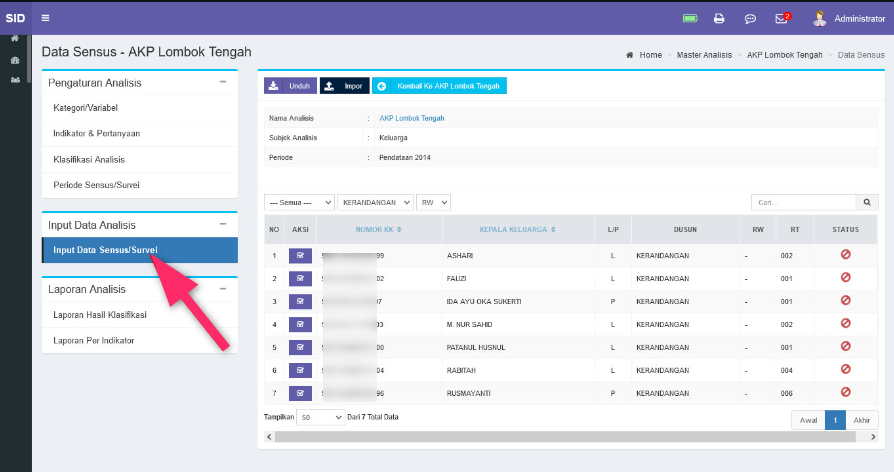
- Unduh Data Sensus Survey
Untuk melihat data sensus penduduk dalam format MS exel dapat di unduh dengan cara klik tombol _unduh _seperti gambar di bawah:
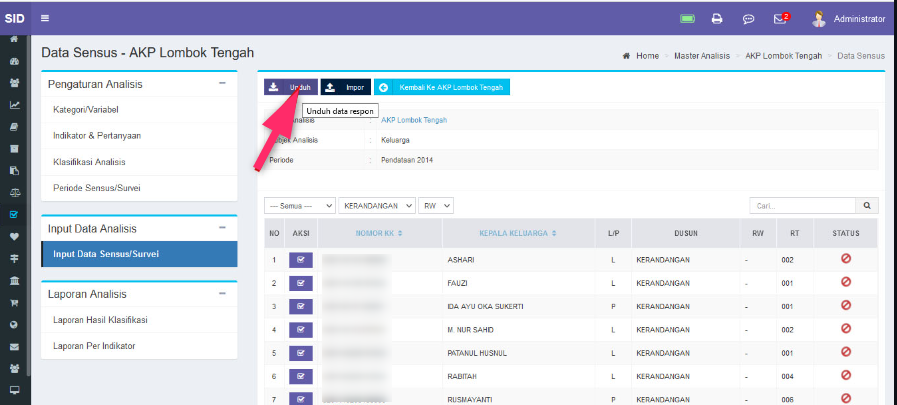
- Import Data Sensus Survey
import di gunakan untuk menampilkan data sensus pada halaman input sensus survey, sebelum memilih tombol import pastikan data di unduh terlebih dahulu pada tombol unduh. Untuk import data sensus silakan klik tombol _import _seperti gambar di bawah:
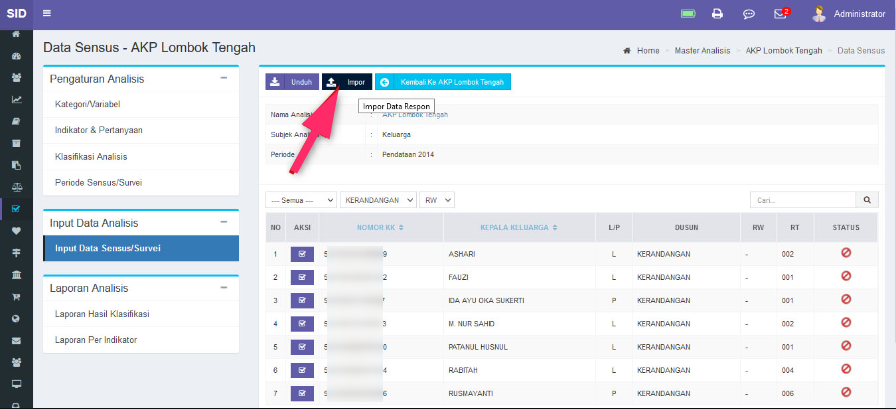
Setelah itu akan muncul form import data sensus, silakan cari data yang telah di unduh di file explorer kemudian klik tombol simpan untuk memproses data tersebut.
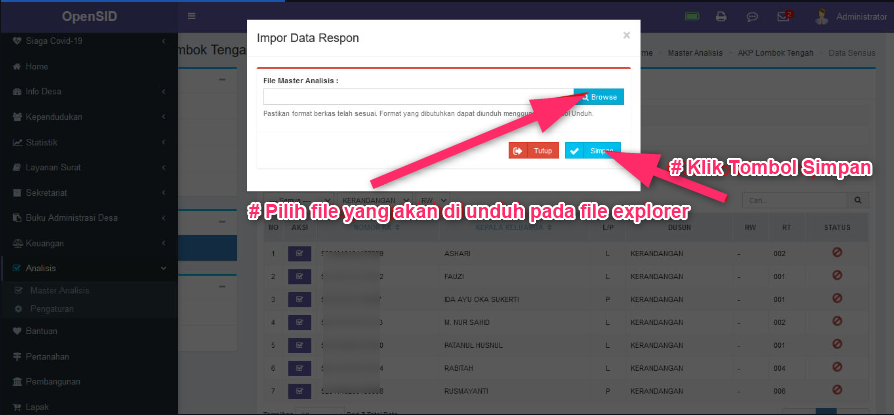
- Input Data Sensus Survey
Data sensus hasil import yang di tampilkan tampilkan pada halaman input sensus survey, dapat di input kembali dengan cara pilih data yang akan di input kemudian klik tombol input seperti gambar di bawah:
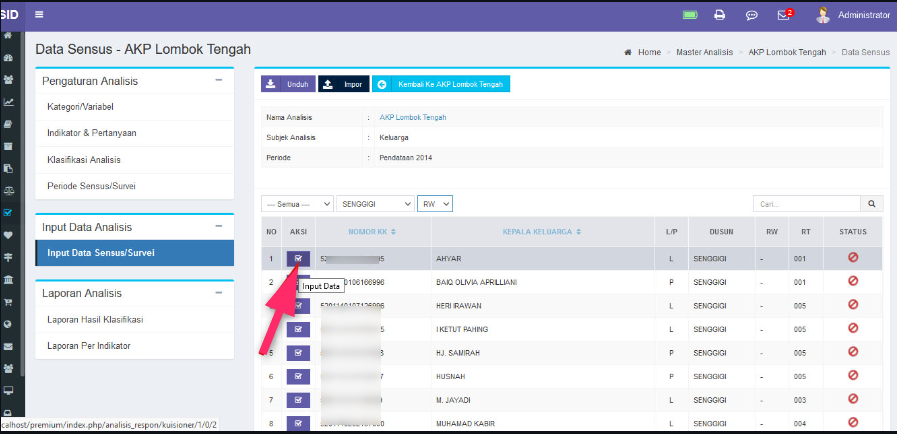
Setelah itu akan muncul halaman data input sensus survey , silakan masukan data dengan memilih jawaban yang telah di sediakan pada form tersebut.
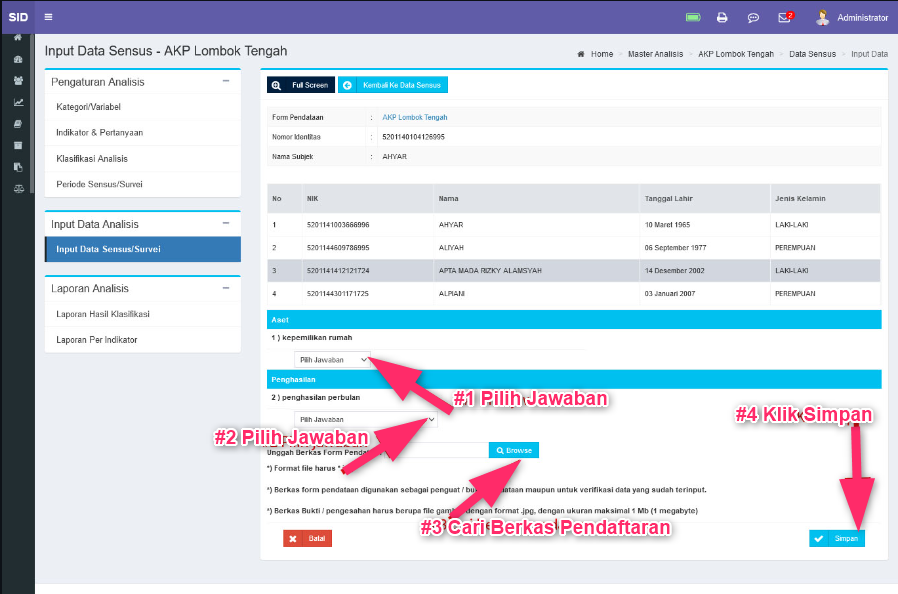
¶ Laporan Hasil Analisis
Laporan hasil analisis di gunakan untuk menampilkan data pendataan klasifikasi berdasarkan dusun di suatu daerah, misalnya hasil laporan analisis klasifikasi tingkat kesejahteraan warga per kepala keluarga. Untuk menampilkan laporan hasil analisis silakan pilih dan klik laporan hasil analisis pada laporan analisis, maka data hasil analisis akan di tampilkan seperti gambar di bawah ini:
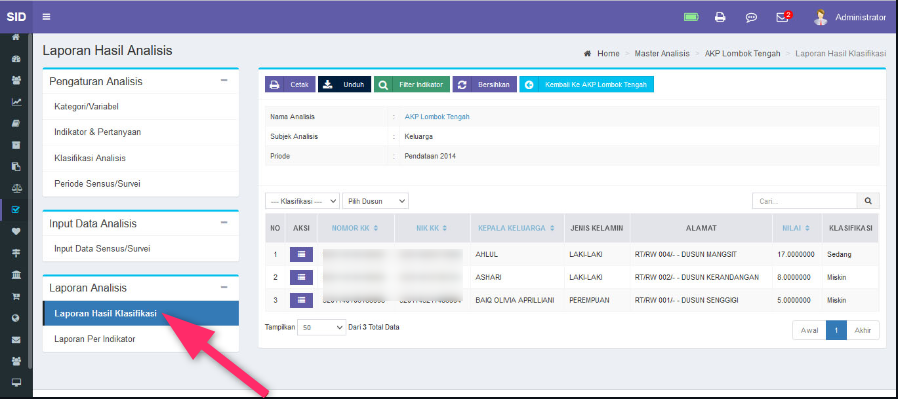
- Menampilkan Data Rinci Laporan Hasil Analisis
Untuk menampilkan rincian data laporan hasil analisis silakan pilih data dan klik tombol rincian, maka data rincian hasil analisis akan di tampilkan seperti gambar di bawah ini:
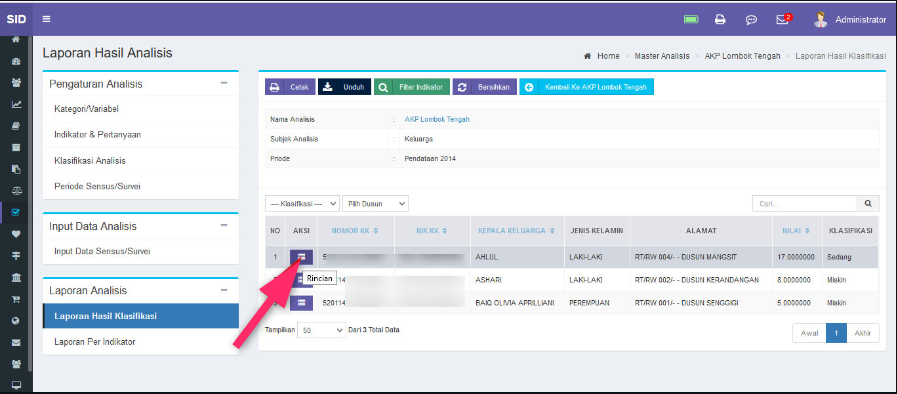
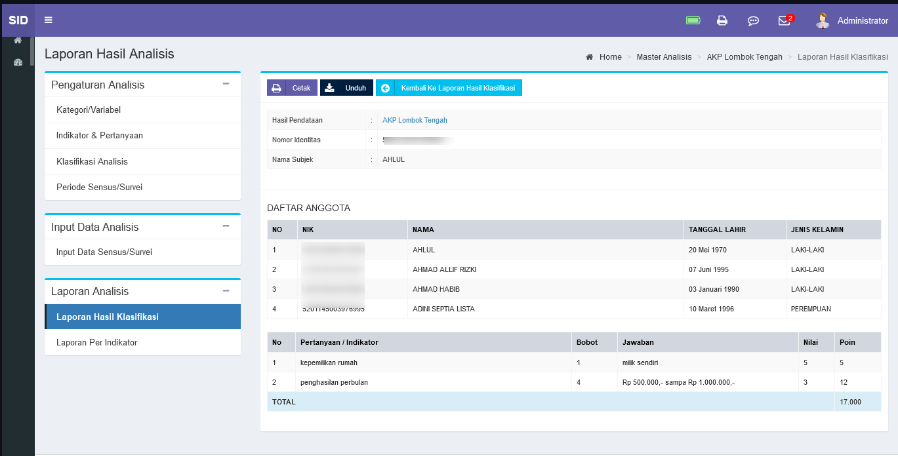
- Mencetak Laporan hasil Analisis
Untuk mencetak data laporan hasil analisis silakan pilih data yang akan di cetak kemudian klik tombol cetak, setelah itu akan muncul form pemberitahuan laporan di tandatangani oleh siapa dan di ketahui oleh siapa, dan pilih cetak.
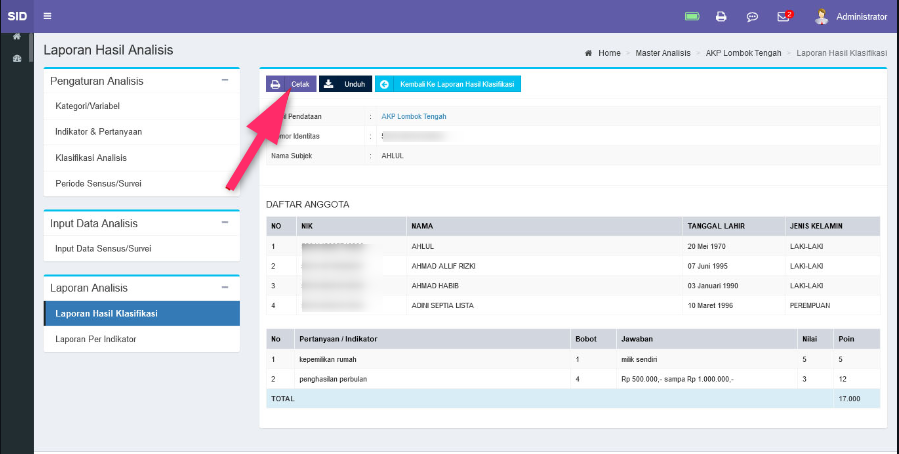
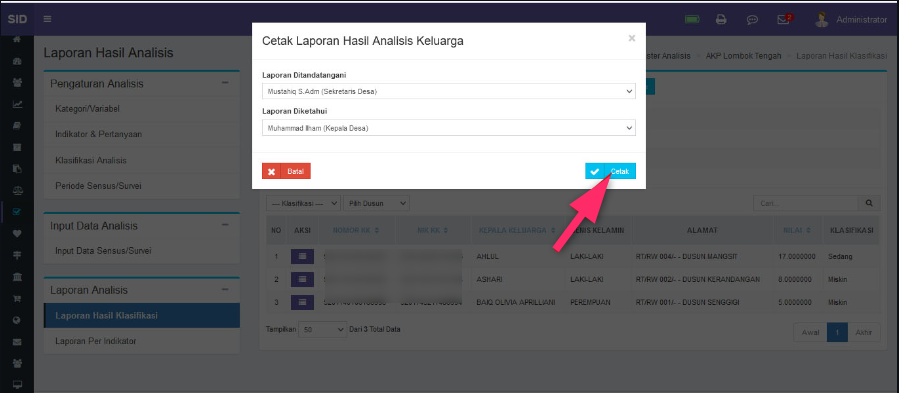
- Unduh Data Laporan Hasil Analisis
Untuk mengunduh data laporan hasil analisis silakan klik tombol unduh seperti gambar di bawah ini:
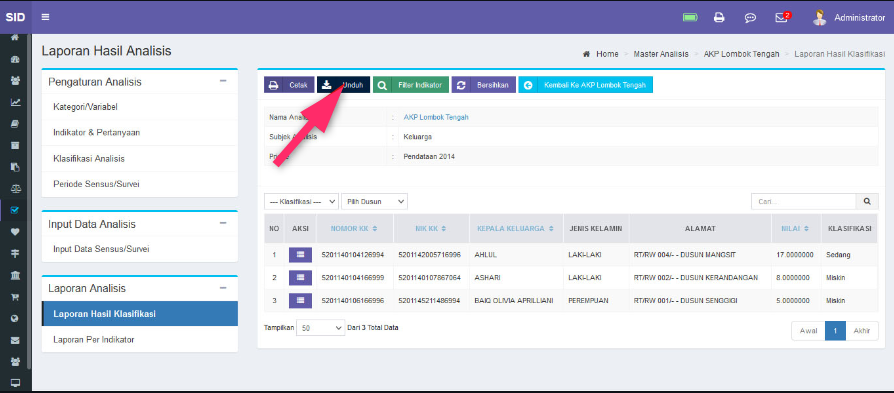
¶ Analisis Laporan Per Indikator
Analisis laporan per indikator di gunakan untuk menampilkan data indikator atas jawaban dari pertanyaan yang di berikan pada warga atau penduduk. Untuk menampilkan data laporan per indikator silakan pilih dan klik laporan per indikator pada halaman laporan analisis, maka data laporan per indikator akan di tampilkan seperti gambar di bawah ini:
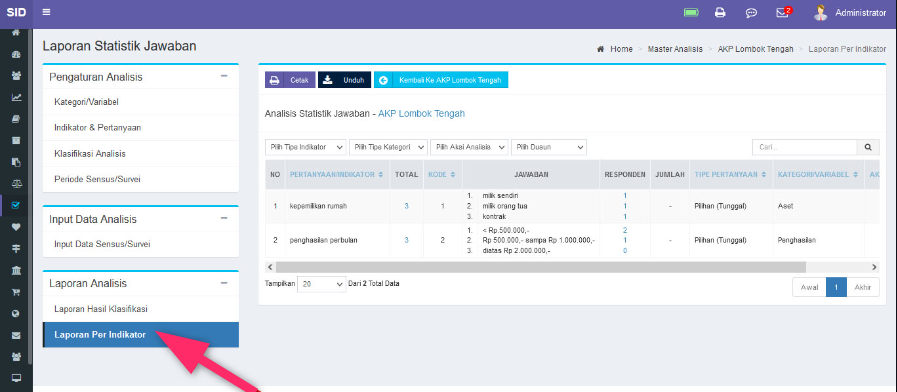
- Cetak laporan Per indikator
untuk mencetak laporan per indikator silakan klik tombol cetak seperti gambar di bawah ini:
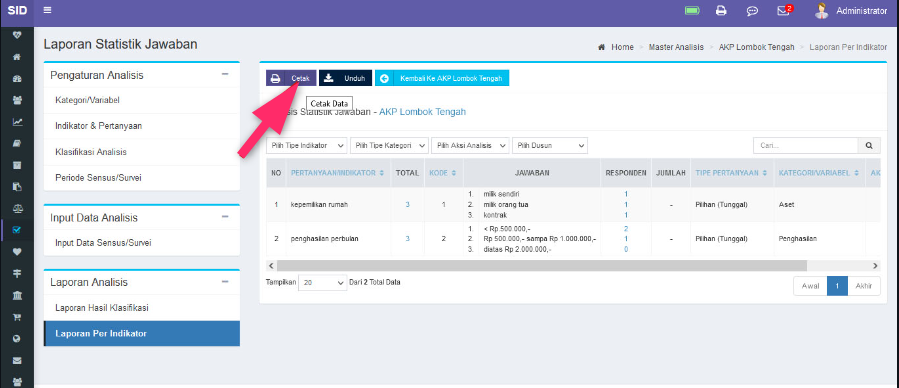
- Unduh Laporan Per indikator
Laporan Analisis per indikator dapat di unduh dengan format MS Excel dengan cara klik tombol unduh seperti gambar di bawah ini:
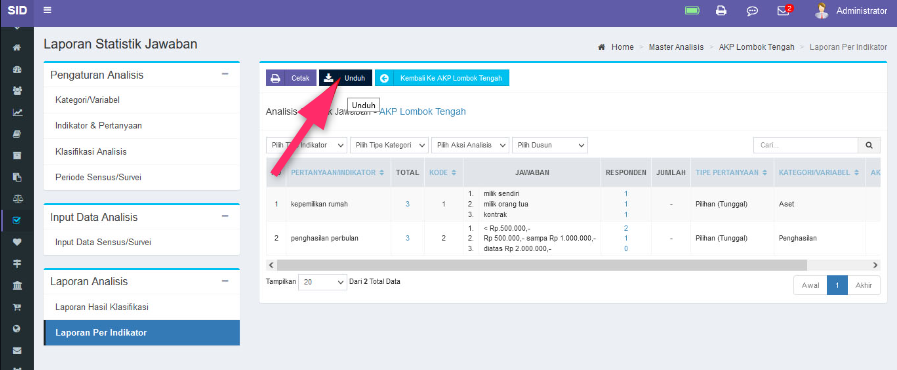
¶ Impor Data Survei Google Form Ke Master Analisis
-
Tentang Impor Survei Google Form
-
Panduan Teknis Membuat Credentials Google
- Membuat Akun Layanan
- Membuat Kunci Akun Layanan -
Panduan Teknis Instalasi AppScript
- Menyiapkan Script Untuk Impor Analisis -
Panduan Pengguna Impor Survei Google Form
- Panduan Mendapatkan id Google Form Untuk Impor Ananlisis
¶ Tentang Impor Survei Google Form
Fitur ini akan bermanfaat bagi desa untuk memasukkan data survei yang mengumpulkan data dari warga. Penggunaan Google Form memungkinkan pengisian data dilakukan secara mandiri oleh warga melalui Internet atau juga untuk fasilitasi pengisian data oleh petugas yang terjun ke lapangan.
Contoh skenario penggunaan:
- Buat google form untuk survei.
- Petugas mendatangi warga membawa tablet (atau HP) , agar petugas dapat langsung wawancara warga dan mengisikan data survei ke google form.
- Setelah semua survei terisi, impor google form tersebut ke master analisis OpenSID.
Dengan skenario ini, penyiapan dan pengisian survei menggunakan kertas fisik dapat dihindari. Form kertas tetap dapat digunakan sebagai backup atau kalau arsip fisik diperlukan.
¶ Langkah Menggunakan Fitur Impor Google Form
-
Proses impor Google Form (struktur dan respons) menggunakan fasilitas Google API. Untuk itu diperlukan akun Google dan pemasangan Google App Script di akun tersebut. Sebaiknya desa membuat akun Google khusus untuk keperluan ini. Petunjuk menyiapkan akun Google untuk tujuan impor Google Form ada di tautan berikut: Menyiapkan Akun Google Untuk Impor Google Form.
-
Setelah akun Google disiapkan, credentials/key untuk mengakses Google App Script yang telah dipasang perlu dimasukkan ke Pengaturan > Aplikasi. Cara memperoleh credentials tersebut dijelaskan di Memasang Credentials Google App Script.
-
Setelah langkah (1) dan (2) berhasil dilakukan, fitur Impor Google Form siap digunakan. Sebelum digunakan tentunya Google Form yg akan digunakan perlu disiapkan dulu, disebarkan kepada responden dan ditunggu sampai isinya telah lengkap dan siap diimpor.
-
Sebelum suatu Google Form dapat diimpor, diperlukan ID dari Google Form tersebut. Untuk memperoleh ID Google Form, ikuti langkah di Memperoleh ID Google Form.
-
Langkah (1) s/d (4) memerlukan keterampilan teknis dan sebaiknya dilakukan oleh petugas yg kompeten. Kalau langkah (1) s/d (4) telah dijalankan, Google Form di langkah (4) sudah siap diimpor. Petunjuk mengimpor Google Form yg telah siap dapat lihat di bawah.
¶ Panduan Pengguna Impor Survei Google Form
Buat analisis baru dengan cara impor Google Form
- Klik Tambah Analisis Baru kemudian klik Impor dari Google Form sesuai gambar
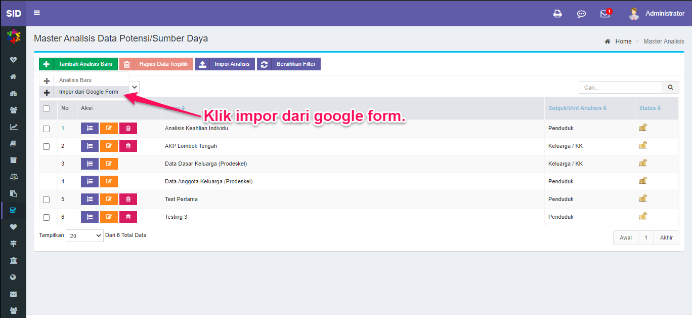
- Akan muncul dialog form untuk mengisi ID Google Form, kemudian Klik Impor. Di proses ini Anda akan diminta untuk login menggunakan akun Google Anda sebagai credential setelah selasai ikuti langkah selanjutnya.
Catatan: untuk mendapatakan ID Google Form lihat di Panduan Mendapatkan id Google Form Untuk Impor Ananlisis.
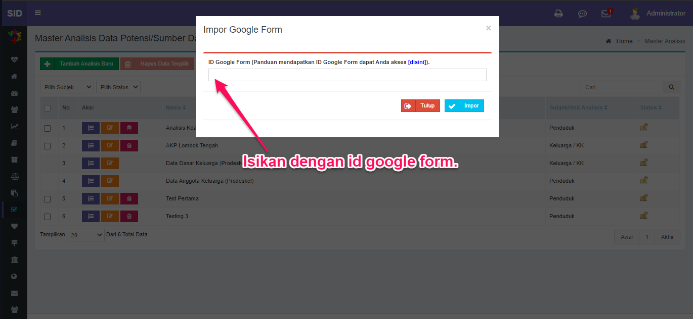
- Akan muncul modal form untuk mengisi pertanyaan dan data pendukung lainnya, isikan sesuai intruksi pada gambar kumudian klik Lanjutkan
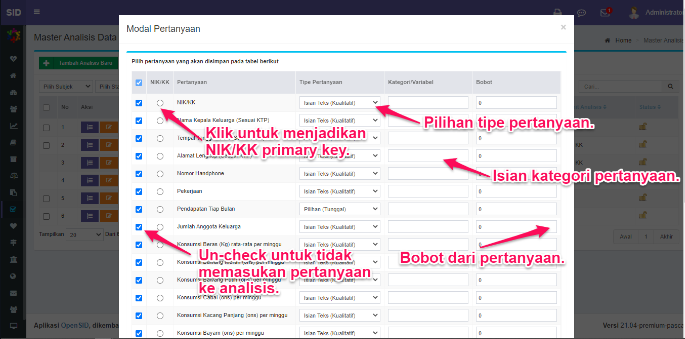
- Akan muncul modal form untuk mengisi jawaban, isikan data untuk entry nama analisis, tahun dan subjek analisis kemudian klik Lanjutkan. Sampai disini impor survei analisis dengan google form sudah selesai.
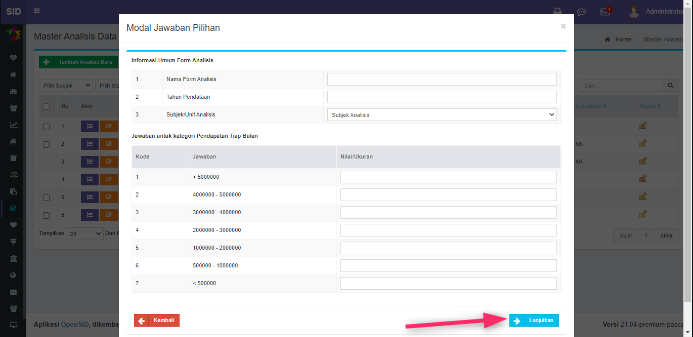
Setelah langkah ini, master analisis telah lengkap dan data respon sudah diimpor. Analisis tersebut sudah siap untuk digunakan menampilkan evaluasi data yang diperlukan.
- Mengimpor Respon Susulan
Jika Google Form masih digunakan untuk mengumpulkan data survei susulan (misalnya ada warga yg terlambat mengisi), respon susulan tersebut tetap dapat diimpor ke master analisis yg dihasilkan mengikuti petunjuk di atas.
- Sinkronasi google form digunakan untuk mengsinkronasi ketika ada penambahan data dari google form bertujuan untuk tidak mengulangi proses dari 1-4. Untuk melakukan sinkronasi klik sesuai gambar.